
Перед тем, как использовать магазин приложений, вам нужно узнать, как создать аккаунт Гугл Плей для Андроид. Обычно для этого создается почта в системе Gmail, после чего можно скачивать на телефон все нужные приложения. Вы можете создать новый аккаунт Google или же использовать уже имеющийся.
Эта статья очень схожа с той, в которой мы описывали принцип создания обычного Андроид аккаунта, но здесь речь пойдет именно об учетной записи для Google Play.
Регистрируем новой аккаунт для Гугл Плей Маркет
- Переходим в настройки,
- Ищем поле учетные записи –, аккаунты Google,
- Выбираем “,Добавить аккаунт“,,
- Нажимаем на “,Создать новый“,,
- Далее нужно ввести свое имя и фамилию (можно любое),
- Создаем логин, в нашем примере получится gurudroid@gmail.com,
- После чего, нажав на кнопку “,Далее”,, вам нужно придумать пароль,
- После того, как вы ввели пароль, нужно его подтвердить и указать еще раз в соответствующем поле,
- Теперь указываем секретный вопрос, который позволит в случае чего восстановить данные. Также можно указать дополнительные данные в виде запасной почты. На этот дополнительный ящик в случае чего придет запрос восстановления пароля к аккаунту.
Как создать аккаунт Гугл Плей для Андроид через компьютер
Данным методом вы можете воспользоваться, если у вас нет телефона на руках или просто регистрация через ПК кажется проще и удобнее. Как только учетная запись будет создана –, вы без проблем сможете перейти на нее на Андроид-смартфоне, просто вбив в соответствующие поля логин и пароль. Начинаем:
- Открываем, например, поиск Google, кликаем в верхнем правом углу на голубую кнопку “,Войти”,,
- Появляется новая страница, где предлагается ввести или данные уже существующего аккаунта, или сделать новый. В нашем случае нажимаем на фразу внизу графы “,Создать аккаунт”,.
- Попадаем на форму регистрации, где вводим персональную информацию: сначала имя и фамилию. Настоятельно рекомендуем вводить свои настоящие данные, чтобы в случае потери доступа к аккаунту и попытках его восстановить не возникло проблем с техподдержкой.
- Придумываем имя пользователя. На выбор могут предоставляться уже готовые. Если интересующее вас имя занято –, попробуйте разбавить его символами или цифрами.
- Вбиваем пароль в две графы: оригинальный и подтверждение. Опять же обратите внимание на безопасность и старайтесь как можно лучше продумать пароль.
- Указываем свой год рождения и номер мобильного телефона (код страны выставится автоматически). Также по желанию можете ввести адрес запасной электронной почты.
- Выбираем свою страну и подтверждаем с помощью капчи, что мы не робот.
- Кликаем “,Далее”,. Должен прийти код безопасности на указанный телефон.
- По желанию добавляем фотографию.
- Готово, аккаунт Гугл на компьютере создан, и теперь с помощью имени пользователя и пароля можно пользоваться им и на любом смартфоне под Android.
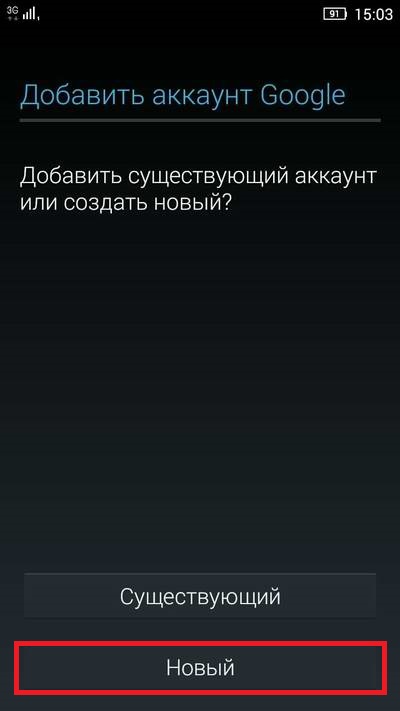



 После того как вы введете все данные, нужно подобрать способысинхронизации данных и продолжите нажатием «Далее». Таким образов вы создали собственную учетную запись и теперь можете загружать приложения на телефон.
После того как вы введете все данные, нужно подобрать способысинхронизации данных и продолжите нажатием «Далее». Таким образов вы создали собственную учетную запись и теперь можете загружать приложения на телефон.
Как установить приложение с Плей Маркета на Андроид
После успешного создания учетной записи вы можете загружать любые приложения на свое устройство. Пройдите в Гугл Плей, и если вы делаете это впервые, примите условия использования. Перед вами появятся ряд категорий. Перейдите в нужную категорию. Найти нужное приложение можно и вручную, воспользовавшись строкой поиска. После того, как нашли подходящее приложение жмет “,Установить“,, и после этого “,Принять”,.
После того, как приложение будет загружено, на главном экране появится ярлык. Также там можно посмотреть все установленные на устройстве программы. В Google Play перейдите во вкладку «Мои приложения». Нажав на нее, вы увидите список установленных приложений.
Если приложение платное, то после кнопки загрузки вам будет предложено привязать банковскую карту. Вам нужно будет указать свои данные и затем подтвердить привязку. Чтобы совершить транзакцию, введите реальные данные и снова подтвердите. После оплаты начнется загрузка приложения, а затем и установка на устройство.
Вам не понравился Google-аккаунт или хотите создать новый? Тогда ознакомьтесь с нашими статьями по поводу удаления и переключения между учетными записями.
Частые вопросы/ответы
Можно ли пользоваться Гугл-переводчиком без регистрации аккаунта?Да, это возможно. Забыла пароль, как теперь восстановить доступ?Если у вас на руках есть телефон с привязанным номером –, проблем не возникнет. Просто воспользуйтесь формой “,Забыли пароль?”, и выполните все указанные действия. В итоге получите код подтверждения на смартфон и возможность ввести новый пароль. Если не удается –, ознакомьтесь с нашими советами. Регистрация и использования сервисов Гугл бесплатна?Да, регистрация совершенно бесплатна. Такие сервисы, как, например, Ютуб, Переводчик, Диск, Почта тоже бесплатны, а вот за прослушивание музыки в Гугл придется уже оформлять подписку. Также вы можете приобретать книги, фильмы и аудиозаписи в Плэй Маркете.
Видео инструкция
Вот такими нехитрым способами вы сможете пользоваться самым крупным магазином для Андроид устройств без каких-то проблем. Ощутите все преимущества Google-аккаунта, сохраняйте доступ к своим материалам на любом устройстве и в любой точке мира, перебробуйте интересные приложения и игры –, все это доступно только благодаря одной учетной записи.




