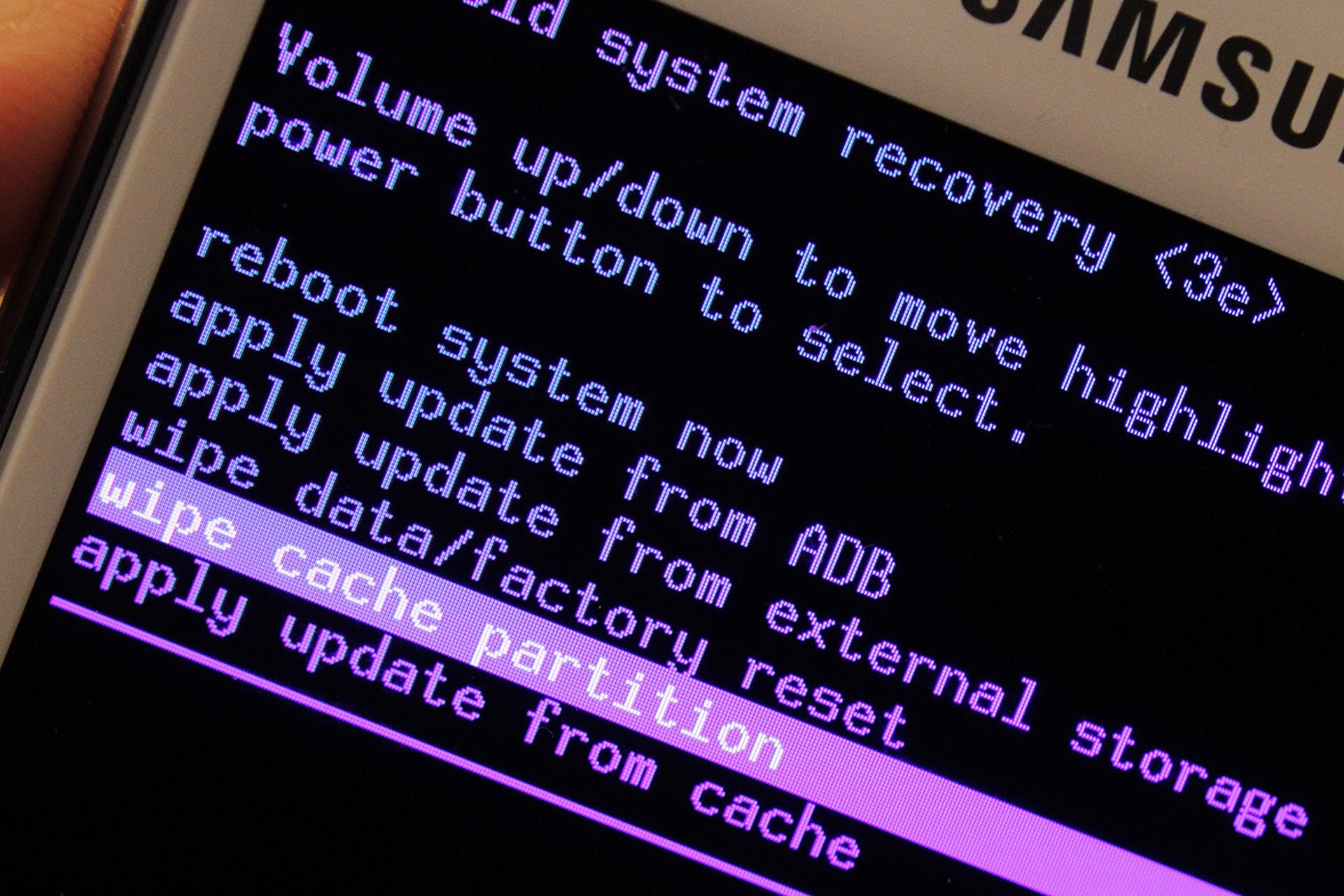Если Айфон не видит вай-фай, для владельца это может представлять большую проблему, ведь с помощью беспроводной сети пользоваться интернетом гораздо проще и экономичнее. 3G и LTE сильно влияют на автономность iOs аппарата, высаживая заряженный аккумулятор буквально за пару часов.
Чтобы устранить неполадки, для начала нужно обнаружить саму причину посредством самостоятельной диагностики оборудования.
- Неправильно введенный пароль доступа.
- Неисправность модуля беспроводной связи Wi-Fi на самом девайсе.
- Сбой в работе маршрутизатора (роутера).
- Несовместимость прошивки с устройством.
- Попадание вирусов в систему.
- Неработоспособность программного обеспечения.
- Недостаток денежных средств на лицевом счете у провайдера.
- Неверные параметры роутера.

Если устройство видит сеть, но не подключается, скорее всего, проблема кроется в неправильных настройках маршрутизатора, и нужно выполнить следующее:
- Сбросить параметры и переименовать точку доступа (делается на стороне роутера).
- Изменить ключ и возобновить соединение.
- Отключить ввод пароля и попробовать подключиться.
Правильность введенного пароля
Неверный пароль безопасности – самая распространенная причина. Чтобы выявить ее, необходимо сделать два простых шага:
- Ввести код заново, включив отображение символов.
- Нажать на клавишу подключения.
В некоторых случаях требуется перезагрузить телефон. Если другие устройства подсоединяются к Wi-Fi, а iPhone подключить не удается, значит, неполадки необходимо искать в мобильнике.

Повторное подключение
Если гаджет обнаруживает сеть, можно попробовать подключаться к ней несколько раз до тех пор, пока соединение не будет установлено. Способ подходит для устройств любой модели, но работает лишь тогда, когда другая техника устанавливает связь с точкой доступа.
Если же многократные попытки не увенчались успехом, стоит пробовать выполнить следующее:
- Открыть меню и зайти в параметры.
- Найти название точки, с которой необходимо восстановить соединение, и нажать на «Забыть эту сеть». Это сбросит сетевые настройки, IP адрес и DNS сервера обновятся автоматически при повторном соединении с маршрутизатором.
- Выполнить новый поиск подключений. Когда Wi-Fi не обнаруживается, стоит искать другие причины неисправности.
Поломка модуля
Подключение ко всем видам сетей, в т. ч. и Wi-Fi, происходит при помощи аппаратного модуля. Эта деталь является наиболее проблематичной на «Яблоке» 4 серии, в том числе страдают от этого и владельцы 4S. Обычно неисправность появляется в результате перегрева, падения гаджета или попадания влаги на запчасти.
Характерный признак – серый ползунок включения и выключения соединения.

Рекомендуется доверить специалисту ремонт Wi-Fi-модуля, однако, если есть навыки, получится починить все самостоятельно:
- Выключаем телефон, снимаем чехол.
- Откручиваем шурупы снизу корпуса.
- Снимаем крышку и откручиваем еще 4 шурупа, располагающихся возле камеры.
- Снимаем металлический блок защиты и откручиваем шуруп, фиксирующий антенну.
- Пользуясь пинцетом, осторожно поддеваем защелку и вытаскиваем ее.
- Достаем модуль и прогреваем его феном при температуре от 250 до 300 градусов.
- Направляем поток воздуха на плату, надолго на одном участке не задерживаемся.
- Ожидаем, пока аппарат остынет, производим сборку.
Чаще всего данных манипуляций бывает достаточно, если на модуль попала влага. Таким же образом получится и заменить деталь на новую.
Как просушить аппарат
Можно попытаться просушить детали и без разбора аппарата:
- Выключаем аппарат, удаляем чехол, укладываем его на стол.
- Поверхность стола не должна быть слишком гладкой, иначе под воздействием потока воздуха устройство может упасть.
- Направляем фен в область камеры, но не на сам глазок.
- Не задерживаемся в одной области более 4 секунд.
- Следим, чтобы воздух направлялся перпендикулярно и равномерно прогревал поверхность гаджета.
- Продолжаем прогревать детали так, чтобы довести до раскаленной температуры. На это обычно уходит около 10 минут.
- Прикладываем к месту примыкания контактов модуля плотную ткань и нажимаем на эту точку.
- Дожидаемся, когда аппарат остынет, затем включаем и пробуем снова подключиться к Wi-Fi.

Второй вариант бывает малоэффективным, т. к. для гарантированного удаления влаги или точного прилегания контактов все же необходимо разбирать гаджет.
Перезагрузка iPhone
Несмотря на то что у этого гаджета нет кнопки «Reset», следует выполнить перезагрузку при помощи клавиши питания, удержав ее на 5-10 секунд. Впоследствии на дисплее появится кнопка выключения красного цвета, ее необходимо передвинуть вправо.
Чтобы включить аппарат, следует снова зажать клавишу питания и дождаться загрузки системы iOs.
Данный вариант помогает тогда, когда не работает интернет из-за отсутствия денег на лицевом счете: тогда перезапуск будет эффективен после внесения средств.
Сброс настроек
Hard Reset – один из эффективных способов устранения проблем с подключением к точке доступа. Здесь нужно учитывать, что после сброса будут потеряны все данные (фотографии, видео и т. д.), поэтому перед операцией необходимо сделать резервное копирование, в противном случае восстановить информацию будет сложно.
Как производится сброс сетевых настроек поэтапно:
- Заходим в параметры, далее – в меню «Сброс», находящееся ниже полей установки даты и времени.
- Выбираем «Сбросить настройки».
- Дожидаемся завершения операции.
Если проблема кроется в перегруженности оперативной памяти, вместо сброса сетевых параметров необходимо выбрать «Удалить настройки и контент».

Проверка работы роутера
Помимо неисправности iPhone, существует и другая причина – сбой в функционировании маршрутизатора, в результате чего ни одно устройство не может к нему подключиться. Происходит это обычно из-за перепадов или перегрузки электропитания, когда из строя выходят отдельные детали.
Что можно сделать для решения этой проблемы самостоятельно:
- Перезагрузить роутер. Если эффекта нет – перейти к другому варианту.
- Проверить параметры маршрутизатора через личный кабинет. Заходим в браузере по адресу 192.168.1.1, используем логин и пароль admin. Такие настройки чаще всего используются на домашнем оборудовании.
Для определения работоспособности техники достаточно попробовать установить соединение другого гаджета с точкой доступа и попытаться выйти в интернет.

Дополнительно
Нередко проблемы с подключением к вай-фаю является следствием заражения системы вирусом, влияющим на работоспособность в целом. Чтобы удалить его, придется выполнить любой из следующих шагов:
- Воспользоваться антивирусником.
- Сделать обновление или восстановление системы, если была установлена новая прошивка.
В последнем случае нужно обратиться к специалисту или произвести ряд действий самостоятельно:
- Сделать резервную копию из iTunes или iCloud, чтобы сохранить пользовательскую информацию.
- Выполнить подключение через iTunes к ПК.
- Нажать сразу две клавиши – «Домой» и «Питание», — для введения устройства в режим DFU.
- Когда в iTunes появится окно с сообщением о восстановлении — нажать на «Восстановить».
- Выбрать файл с подходящей прошивкой, дождаться установки и перезагрузки.
Заключение
Если Айфон не может подключиться к Wi-Fi, можно самостоятельно найти причину посредством проведения диагностики. Это позволит сэкономить время и деньги на посещении сервиса, ведь в большинстве случаев поломку удастся устранить и без владения определенными навыками, следуя инструкции.