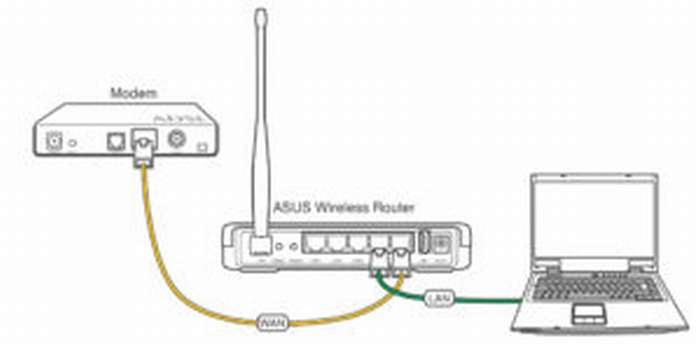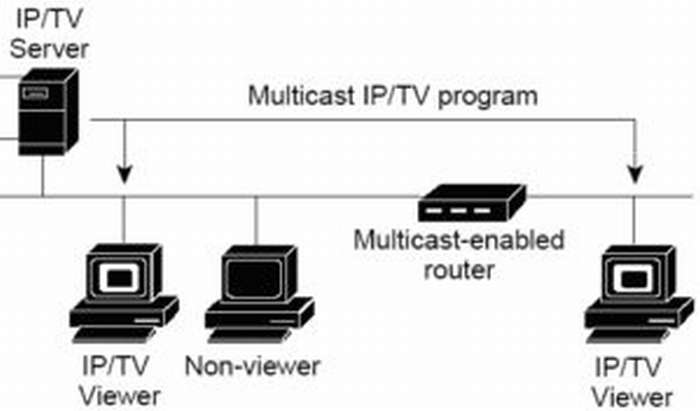Иногда у пользователей персональных компьютеров возникает необходимость удаленного использования сторонних устройств, находящихся в пределах одной локальной сети. Эту возможность обеспечивает сервис сетевого шлюза под названием проброс портов.
Для чего нужен проброс портов? Эта функция создана для обмена информацией между устройствами, трансляции изображения с видеокамер, создания серверов для онлайн-игр и подобных действий.
Как работает технология?
Что такое порты, зачем они нужны и как их перенаправлять, узнаете в следующем видео:
Сетевые технологии используют систему пакетов. Пакеты – блоки данных, которые передают информацию в сети. Пакеты имеют адрес получателя и значение порта. Когда сетевой шлюз получает пакет, он передаёт его дальше на определённый IP-адрес.
Функция перенаправления портов позволяет выбрать адрес получателя пакета по своему усмотрению. Тогда пакеты, поступившие на роутер, будут перенаправляться на соответствующий порт компьютера, подключенного к локальной сети.
Прежде чем перейти к включению и настройке проброса портов, разберёмся с понятием IP-адреса. IP-адрес – это адрес компьютера в сети. Бывают следующие виды IP-адресов: статический и динамический. Подключение к локальной сети происходит через статический IP-адрес.
Присвоить статический IP можно в Центре управления сетями и общим доступом. Для этого выбираем «Интернет» и получаем доступ в такое окно:

В «Свойствах» нажимаем 4 версию протокола:

Выбираем «Свойства» и отмечаем пункт «Использовать следующий адрес», куда пишем статический адрес:

Динамические адреса также дают такую возможность, но после их изменения подключение не работает.
Настройка проброса портов
Как пробросить порт на роутере? Включить проброс портов можно как автоматически, так и вручную. Автоматический способ возможен, если устройство имеет UPup. Эта функция даёт возможность перенаправить порт.
При обмене файлами через приложение торрент или создании локальной сети для игры, нужно удостовериться, что функция UPup включена. На модемах TP-Link это делается следующим образом:
- Нужно включить меню роутера, ввести в адресной строке браузера свой IP и авторизоваться;
- Выбрать пункт «Переадресация» и включить его.

Для модемов фирмы Asus:
- Включить меню Интернета;
- Найти пункт «Подключение» и активировать функцию UPnP.
Как сделать проброс портов вручную?
Ручная настройка проброса портов требует больше усилий, но этот способ более надёжен. Автоматическая переадресация портов не гарантирует безопасности сети. Ваш роутер может открыть доступ стороннему устройству. Ручная настройка позволяет контролировать процесс передачи данных.
Если вам уже известно, какой порт необходимо задействовать, и вы выполняете проброс для определенной программы, то настройки выполняются следующим образом:
- Нужно найти в настройках программы пункт «Соединение» и написать туда данные из пункта «Строка входящих соединений»;
- Убрать все флажки из нижних пунктов за исключением «В исключения Брандмауэра».
Для дальнейшей настройки понадобиться MAC-адрес компьютера. Его нужно найти при помощи таких действий:
- Открыть меню «Пуск» и зайти в «Панель управления». Найти пункт «Центр управления сетями и общим доступом»;
- Откройте сведения актуального подключения по локальной сети, перепишите комбинацию цифр из строки «Физический адрес».

Дальше настраиваем проброс портов на роутере. Для этого нужно изменить установку IP-адреса на статический. На модемах TP-LINK это делается так:
- Выбрать пункт «Таблица ARP» в меню привязки IP и MAC-адресов;
- Найти адрес IP по MAC-адресу и запомнить его;
- Открыть параметры привязки и выбрать функцию «Связывание ARP»;
- Нажать на строку «Добавить новую» и внести нужные данные.
Когда IP и MAC-адреса связаны, нужно настроить параметры переадресации. Найдите раздел «Переадресация», в нём пункт «Виртуальные серверы», нажмите на «Добавить новую…».

В первых двух строках введите номер из параметров торрента и впишите IP-адрес, а из выпадающих окон выберите пункт «Все» и состояние «Включено».
Настройка для роутеров D-Link
В следующем видео – инструкция по пробросу портов на роутере D-Link DIR-300:
Заходим в браузер, вводим свой IP-адрес и авторизуемся. Затем нажимаем на «Межсетевой экран» и заходим в «Мастер настройки виртуального сервера».
Далее заполняем поля:
- Шаблон – Выбираем один из предложенных, либо нажимаем на Custom и указываем пользовательские значения.
- Имя – Вводим любое имя.
- Интерфейс – здесь нужно выбрать, к чему будет привязан создаваемый сервер.
- Внутренний IP – выбираем из списка одно из устройств локальной сети.
- Удаленный IP – вводим адрес устройства, для которого необходимо открыть доступ из внешней сети. Либо оставляем поле пустым – это позволит подключаться любому устройству.
- Нажимаем «Сохранить».
Альтернативный способ
Заходим в Web-интерфейс, затем в «Расширенные настройки». Здесь выбираем «Межсетевой экран», затем «Виртуальные серверы». Нажимаем «Добавить». После этого нужно заполнить следующие поля:
- Шаблон выбираем один из предложенных, либо нажимаем на Custom и указываем пользовательские значения.
- Имя Вводим любое имя.
- Интерфейс здесь нужно выбрать, к чему будет привязан создаваемый сервер.
- Протокол– выбираем нужное назначение.
- Внешний порт (начальный)/ Внешний порт (конечный)– через них происходит передача трафика.
- Внутренний порт/Внутренний порт.
- Теперь нужно сохранить настройки.
Внутренний IP выбираем из списка одно из устройств локальной сети. Удаленный IP Вводим адрес устройства, для которого необходимо открыть доступ из внешней сети. Либо оставляем поле пустым – это позволит подключаться любому устройству.
Возможные трудности
Как только проброс портов будет настроен, удаленный доступ должен заработать. Но иногда возникают неполадки. Их причиной может быть антивирус или Брандмауэр основного компьютера. Эти программы могут счесть новые подключения опасными.
Чтобы решить эту проблему, нужно зайти в Брандмауэр и разрешить подключение к заданному порту. Брандмауэр можно найти в меню «Пуск» и зайти в окно настроек. Нажимаем на пункт «Дополнительные параметры».

Затем – «Правила для входящих подключений».

Затем – «Создать правило». Выбираем тип правила «Для порта» и жмем далее.

Указываем нужный протокол и порт, на который настроен проброс. Затем жмём на «Разрешить подключение».

Отмечаем профили и вписываем свое имя.

После того, как нужные поля будут заполнены, жмите «Готово». Созданное таким образом новое правило можно изменять, отключать и удалить.
Как альтернативу можно использовать отключение Брандмауэра. Однако делать это не рекомендуется, чтобы не оставить свою ОС без защитника.
Пара слов о безопасности
При включении локальной сети нужно помнить о безопасности компьютера. Используйте сложные пароли и шифруйте личную информацию. Удаленным доступом к вашему компьютеру могут завладеть злоумышленники. Они смогут устанавливать на ваш ПК вредоносное программное оборудование или следить за данными, которые передаются через устройства локальной сети.