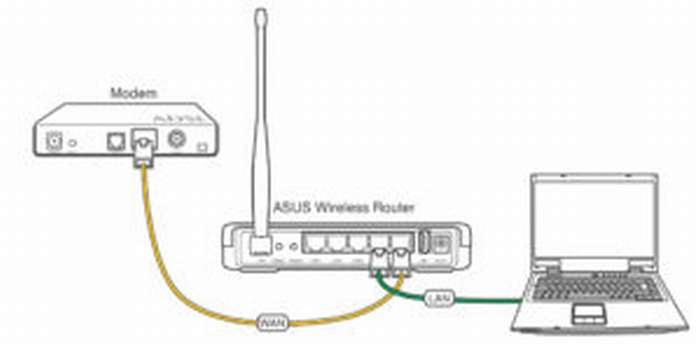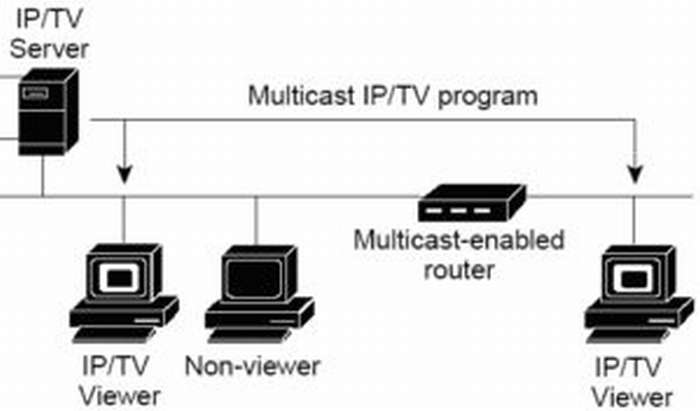XXI век характеризуется высокими темпами развития технологий. Касается это всех областей, в том числе глобальной сети и всего, что связано с ней. С распространением «интернета вещей», когда каждое устройство и гаджет умеют подключаться к беспроводным сетям, большое значение приобретают роутеры, обеспечивающие желающих доступом ко «всемирной паутине».
XXI век характеризуется высокими темпами развития технологий. Касается это всех областей, в том числе глобальной сети и всего, что связано с ней. С распространением «интернета вещей», когда каждое устройство и гаджет умеют подключаться к беспроводным сетям, большое значение приобретают роутеры, обеспечивающие желающих доступом ко «всемирной паутине».
Популярностью пользуется надежный роутер TP-Link модели TL-WR840N. За скромную стоимость он предоставляет обширный функционал.
Роутер, несмотря на низкую цену и ориентацию на бюджетный сегмент, имеет технические характеристики, способные удовлетворить даже самого притязательного клиента.
Обеспечивает передачу данных до 300 мбит/с.
Внешний вид
 Дизайн внешнего вида роутера WR840N разрабатывался исходя из общей стилистики, присущей компании-производителю. Он выкрашен в белоснежный цвет. Смотрится лучше, чем даже более дорогостоящие «собратья». Имеет прямоугольную форму, плавно изгибающуюся в углах. При этом нижняя плоскость существенно больше верхней. Комплект поставки стандартный для всех роутеров бюджетного сегмента, куда относится и WR840N. В него входят:
Дизайн внешнего вида роутера WR840N разрабатывался исходя из общей стилистики, присущей компании-производителю. Он выкрашен в белоснежный цвет. Смотрится лучше, чем даже более дорогостоящие «собратья». Имеет прямоугольную форму, плавно изгибающуюся в углах. При этом нижняя плоскость существенно больше верхней. Комплект поставки стандартный для всех роутеров бюджетного сегмента, куда относится и WR840N. В него входят:
- сам маршрутизатор WR840N,
- адаптер, при помощи которого соединяется роутер и электрическая сеть,
- Ethernet-кабель, требующийся для того, чтобы осуществить подключение роутера WR840N к компьютеру,
- руководство по настройке.
 Задняя панель WR840N имеет несколько элементов.
Задняя панель WR840N имеет несколько элементов.
- Что удивительно, но там нет кнопки включения, маршрутизатор запускается самостоятельно после включения питания.
- Присутствует кнопка WPS/RESET, четыре порта LAN и один порт WAN скоростью 100 мбит/с, требующиеся для подсоединения к компьютеру. А также к кабелю оптоволоконной сети, проведенной провайдером в квартиру.
- Имеются две массивные антенны, обеспечивающие высокую скорость интернета даже при подключении нескольких устройств одновременно и при наличии помех и естественных препятствий. Для моделей бюджетного сегмента они не делаются съемными.
- Сверху есть несколько цветовых индикаторов зеленого цвета, стандартного для компании.
Подключение и подготовка к работе
 Сложностей при установке и подключении WR840N к интернету не появится.
Сложностей при установке и подключении WR840N к интернету не появится.
- В разъем для питания подключается кабель адаптера, вставляемого в сетевой фильтр.
- В специальный WAN-разъем подсоединяется оптоволоконный кабель, проведенный интернет-провайдером в дом или квартиру. На это действие роутер WR840N реагирует изменением цветовой индикации.
- После этого появится wifi-сеть. Подключиться к ней возможно при помощи ноутбука или другого гаджета.
- Напрямую роутер связывается с компьютером при помощи Ethernet-кабеля из комплекта поставки.
Настройки

Далее следует приступить к процессу настройки установленного роутера TP-Link модели TL-WR 840N. Проблем не возникнет даже у неопытного пользователя. Помогает специальная инструкция по настройке WR840N, находящаяся в комплекте поставки. В ней подробно описываются действия, которые следует выполнить пошагово. Еще проще воспользоваться инструкцией, представленной в тексте ниже.
Автоматическая настройка
 Современные роутеры, производимые компанией TP-Link, в том числе WR840N, имеют возможность настройки в автоматическом режиме.
Современные роутеры, производимые компанией TP-Link, в том числе WR840N, имеют возможность настройки в автоматическом режиме.
- Чтобы выполнить это, в адресной строке браузера пишется специальный IP-адрес, предназначенный для входа в интерфейс администрирования: 192.168.0.1 или 192.168.1.1.
- После этого высвечивается окно, куда требуется ввести имя пользователя и пароль.
- На наклейке, размещенной в нижней части роутера, написаны стандартные значения, позволяющие перейти к установкам тонких настроек устройства.
- В поле «Имя пользователя» вписывается значение admin.
- Пароль беспроводной сети, предустановленный на заводе-изготовителе, такой же.
- Затем открывается интерфейс, необходимый для доступа ко всем настройкам роутера TL WR840N.
 Быстрая настройка в автоматическом режиме производится, если совершить переход в пункт меню «Быстрая настройка». В данном случае настроить интернет и создать беспроводную сеть получится даже у пользователя, не обладающего никакими познаниями в высоких технологиях. Нужно просто нажимать кнопку «Далее», читатьвысвечивающиеся инструкции и выполнять их.
Быстрая настройка в автоматическом режиме производится, если совершить переход в пункт меню «Быстрая настройка». В данном случае настроить интернет и создать беспроводную сеть получится даже у пользователя, не обладающего никакими познаниями в высоких технологиях. Нужно просто нажимать кнопку «Далее», читатьвысвечивающиеся инструкции и выполнять их.
Подключение к интернету вручную
Для роутера компании TP-Link модели TL-WR 840N настройку в ручном режиме выполнять несколько сложнее. Для того чтобы осуществить ее, требуется прочитать в договоре, заключенном с интернет-провайдером, Ip-адрес, шлюз, маску подсети и некоторые другие. Они необходимы для нормальной работы WR840N. Затем, в зависимости от конкретного провайдера, выполняется последовательность действий, приводящих к нормальной работе интернета.
Дом.ру
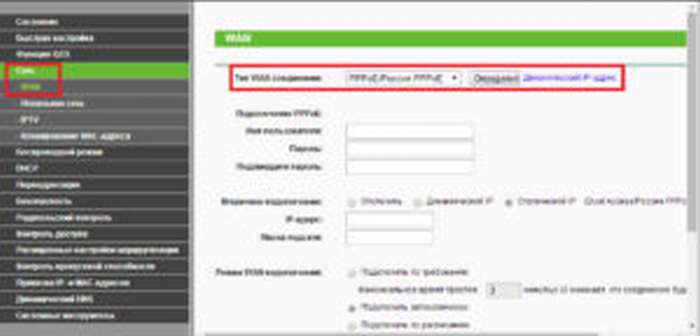 Одним из самых популярных провайдеров в России является Дом.ру.
Одним из самых популярных провайдеров в России является Дом.ру.
Логично рассмотреть принцип и особенности подключения роутера к его сети.
- После подключения кабеля к WR840N, требуется зайти в интерфейс администрирования.
- Перейти в раздел «Сеть».
- После этого выбрать подраздел WAN.
Интерес представляет верхний выпадающий список. Именно в нем выбирается тип подключения, обозначенный в тексте договора, заключенного пользователем с провайдером. Обычно Дом.ру предлагает подключение по схеме pppoe. Интерес представляют три поля сверху.
- В первых двух указываются прописанные в договоре логин и пароль, в последнем — подтверждается пароль.
- Флажок в строке «Вторичное подключение» ставится в значение «Отключено».
- Флажок в строке «Режим подключения» — «Всегда активно».
- Тип аутентификации остается автоматическим.
- Дополнительные параметры, скрытые ниже, не изменяются.
- Это отдельно подчеркивается в рекомендациях провайдера.
- После этого нажимается кнопка «Сохранить».
- После отключения и последующего включения роутера WR840N интернет работает.
«Ростелеком»
По тому же принципу подключается и настраивается интернет для такого провайдера, как «Ростелеком», самого популярного, но и самого «ругаемого» провайдера из-за нестабильной сети, сложных настроек и плохой технической поддержки. Однако проблем с первичной настройкой интернета нет. После захода в интерфейс администратора следует перейти в раздел «Сеть». Действия выполнять в подразделе WAN. В верхнем выпадающем списке выбирается тип подключения, например, pptp, при этом настройка практически идентичная, как и для других типов. Отличия проявляются в деталях. В полях «Имя пользователя» и «Пароль» указываются данные, написанные при заключении контракта между клиентом и компанией, в качестве логина и пароля. Выбирается тип адреса, который бывает динамическим или статическим. Флажок в строке «Режим подключения» устанавливается в положение «Всегда активно».
«Билайн»
 Известный провайдер «Билайн» использует другой тип подключения — l2tp. При этом настройки мало отличаются от предыдущих примеров.
Известный провайдер «Билайн» использует другой тип подключения — l2tp. При этом настройки мало отличаются от предыдущих примеров.
- Начинается все с перехода в раздел «Сеть» и подраздел WAN.
- Затем в выпадающем списке «Тип подключения» выбирается L2TP.
- Далее поля выглядят точно так же, как и в пункте выше.
- Вписываются логин и пароль, выданные провайдером при подписании договора.
- Устанавливается динамический или статический типы адреса.
- Флажок в строке «Режим подключения» устанавливается в положение «Всегда активно».
NetByNet
Провайдера NetByNet обычно использует такую же схему подключения, как и провайдер Дом.ру. Производится стандартная настройка pppoe. Алгоритм действий такой же. Открывается раздел «Сеть» и подраздел WAN. Прописываются имя пользователя и пароль, указанные в договоре. Устанавливается режим подключения «Всегда активно». Провайдер рекомендует устанавливать значение строки «Вторичное подключение» в положение «Динамический IP». Все остальные значения и настройки устанавливаются точно так же.
Резервное подключение через 3G
В связи с бюджетной направленностью WR840N в роутере отсутствует USB-порт. А также нет разъема для сим-карт. Соответственно, даже резервно подсоединить маршрутизатор при помощи 3G-сетей или LTE нет никакой возможности. Чтобы осуществить это, требуется купить более дорогую модель.
Поддержка IPv6
В связи с исчерпанием адресов IPv4 был разработан новый стандарт IPv6. Роутер WR840N поддерживает его.
Беспроводная сеть
 Настройка беспроводной сети находится в разделе «Беспроводной режим – 2,4 ГГц» (в англоязычной версии — Wireless Router). Такое название связано с тем, что роутер WR840N работает именно в этом диапазоне частот. Здесь расположено все, что требуется для создания wi-fi-сети и управления ею. В подразделе «Основные настройки» дается имя сети. В этом же разделе регулируется режим, устанавливаемый в положение 11 bgn или 11 bg. Выбирается номер канала, регулируется его ширина.
Настройка беспроводной сети находится в разделе «Беспроводной режим – 2,4 ГГц» (в англоязычной версии — Wireless Router). Такое название связано с тем, что роутер WR840N работает именно в этом диапазоне частот. Здесь расположено все, что требуется для создания wi-fi-сети и управления ею. В подразделе «Основные настройки» дается имя сети. В этом же разделе регулируется режим, устанавливаемый в положение 11 bgn или 11 bg. Выбирается номер канала, регулируется его ширина.
Настройка в режиме повторителя (репитера), усилителя, адаптера или точки доступа
Когда дом имеет большую площадь, и одного роутера не хватает для того, чтобы покрыть ее целиком, используют второе устройство в качестве репитера, усилителя, адаптера или точки доступа в зависимости от продвинутости модели. Программное обеспечение WR840N не позволяет этого сделать. Но есть выход: нужно просто протянуть кабель от основного роутера напрямую к «ТП» и настроить его в качестве точки доступа.
IPTV
 Роутер WR840N позволяет подключиться и смотреть IPTV, или Smart TV, при помощи Wi-Fi-сетей на любых гаджетах. При помощи одного из LAN-портов подключаются к специальной приставке. Выполняется это в разделе «Сеть», в подразделе IPTV.
Роутер WR840N позволяет подключиться и смотреть IPTV, или Smart TV, при помощи Wi-Fi-сетей на любых гаджетах. При помощи одного из LAN-портов подключаются к специальной приставке. Выполняется это в разделе «Сеть», в подразделе IPTV.
Индивидуальные настройки подключения пользователей
Анализируемый роутер WR840N не предоставляет возможностей для создания дополнительных пользователей, имеющих индивидуальные права.
Динамический DNS
Включение динамического DNS в WR840N производится в разделе «Динамический DNS». В специальном выпадающем меню следует выбрать ресурс, где есть регистрация, и следовать подсказкам. В противном случае на них необходимо зарегистрироваться. Это удобно делать, так как прямо в интерфейсе администратора есть гиперссылка.
Настройки безопасности
 Безопасность роутера WR840N и беспроводной сети настраивается и регулируется разделом «Защита». В подразделе «Настройка базовой защиты» устанавливается флажок, включающий межсетевой экран SPI, фильтрующий поступающий контент и регистрирующий ddos-атаки. Для продвинутых пользователей есть расширенные настройки защиты. При их помощи возможно тонко настроить роутер от вторжений извне, однако сделать это способны только профессионалы. Обязательно меняется стандартный пароль admin на известный только владельцу роутера WR840N. Его невозможно взломать по причине комбинирования разных символов, цифр, букв и их регистров.
Безопасность роутера WR840N и беспроводной сети настраивается и регулируется разделом «Защита». В подразделе «Настройка базовой защиты» устанавливается флажок, включающий межсетевой экран SPI, фильтрующий поступающий контент и регистрирующий ddos-атаки. Для продвинутых пользователей есть расширенные настройки защиты. При их помощи возможно тонко настроить роутер от вторжений извне, однако сделать это способны только профессионалы. Обязательно меняется стандартный пароль admin на известный только владельцу роутера WR840N. Его невозможно взломать по причине комбинирования разных символов, цифр, букв и их регистров.
Родительский контроль
 Для предотвращения ситуаций, когда ребенок пользовался интернетом в периоды, отведенные для учебы или занятий по дому, нужно перейти в раздел «Родительский контроль» и установить флажок «Включить родительский контроль». Затем указывается MAC-адрес главного компьютера.
Для предотвращения ситуаций, когда ребенок пользовался интернетом в периоды, отведенные для учебы или занятий по дому, нужно перейти в раздел «Родительский контроль» и установить флажок «Включить родительский контроль». Затем указывается MAC-адрес главного компьютера.
После этого прописываются идентичные адреса компьютеров, планируемые взять под контроль. Регулировать возможно все, начиная от времени посещения сайтов, на которые запрещено или разрешено переходить.
Изменение функции кнопок
Возможности переопределения кнопок для WR840N не существует в связи с бюджетной направленностью роутера.
Настройка принтера
В связи с отсутствием USB-порта нет шанса подключить принтер. Исходя из этого, роутер WR840N может только выполнять печать через сетевой принтер, подключая его по IP-адресу.
Настройка DLNA на роутере
Нет возможности использовать WR840N в качестве dlna-сервера. Для этих функций подходят более дорогостоящие модели.
Настройка VPN-сервера
Настройка VPN-сервера производится в разделе «Сеть». Выбирается следующий тип подключения: PPTP/PPTP, Россия. В полях «Имя пользователя» и «Пароль» указываются данные, содержащиеся в договоре на поставку интернет-услуг с провайдером. Устанавливается флажок «Динамический IP». После этого в поле «Имя сервера» указывается адрес известного vpn-сервера. Режим подключения переводится в автоматический режим. Прочие поля не корректируются.
Настройка торрент-клиента
Стандартных возможностей настройки торрент-клиента у роутера нет. В отличие от более дорогих моделей, на WR840N не устанавливается сторонняя прошивка dd-wrt.
Возможные неисправности и способы их устранения
 Во время работы с роутером WR840N неизбежно проявляются проблемы и неисправности. Для неопытных пользователей это становится причиной вызова специалиста. Однако исправить неполадки самостоятельно довольно просто.
Во время работы с роутером WR840N неизбежно проявляются проблемы и неисправности. Для неопытных пользователей это становится причиной вызова специалиста. Однако исправить неполадки самостоятельно довольно просто.
- После возникновения проблем проще всего отключить роутер от питания, подождать около минуты и включить обратно. Как показывает практика, этого хватает для решения 9 из 10 проблем, вызываемых внутренними сбоями.
- Если это не помогло, и интернет не работает, следующим шагом является звонок в техническую поддержку провайдера. Специалист выяснит причину возникновения неполадки. Если она возникла по вине компании, предоставляющей интернет-услуги, исправит ее.
- Иногда, особенно при наличии в квартире или доме животных, маленьких детей возможно повреждение кабеля, через который провайдером поставляется интернет. При нахождении испорченного участка нужно заменить его. Делают это за отдельную плату специалисты со стороны провайдера.
- Проблема также появляется из-за неправильных настроек роутера tp-link tl-wr840n или изменении полей в интерфейсе администратора: типа подключения, неверно установленного. Можно поискать причину, но неопытному человеку сделать это сложно. Проще сбросить настройки до заводских.
Обновление прошивки
Роутер WR840N позволяет обновлять прошивку сразу несколькими способами. Любой пользователь выбирает удобный конкретно ему. К сожалению, обновиться при помощи кабеля, через USB-порт не выйдет по причине его отсутствия в бюджетном маршрутизаторе. Остается на выбор только веб-интерфейс и специальное приложение.
Через веб-интерфейс
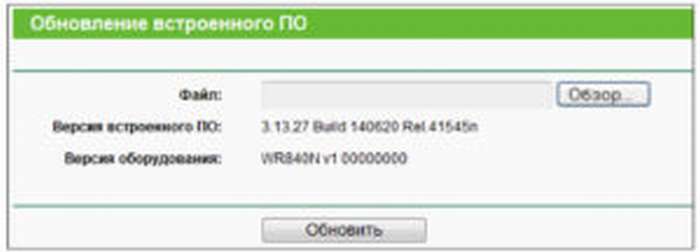 На официальном сайте компании-производителя роутера TP-LINK необходимо ввести название модели. Другим способом является переход во вкладку «Загрузки», после чего выбирается WR840N. Высветится список официально поддерживающихся прошивок. Выбирается русскоязычная или англоязычная версия и скачивается. После этого нужно перейти в раздел «Системные инструменты». Выбирается подраздел «Обновление встроенного ПО». Затем выбирается скачанный файл и остается только следовать инструкциям.
На официальном сайте компании-производителя роутера TP-LINK необходимо ввести название модели. Другим способом является переход во вкладку «Загрузки», после чего выбирается WR840N. Высветится список официально поддерживающихся прошивок. Выбирается русскоязычная или англоязычная версия и скачивается. После этого нужно перейти в раздел «Системные инструменты». Выбирается подраздел «Обновление встроенного ПО». Затем выбирается скачанный файл и остается только следовать инструкциям.
Через мобильное приложение
Также при помощи смартфона или планшета на iOS или Android легко скачать специально разработанное приложение TP-LINK Tether. Оно позволяет выбрать нужную модель, зайти в системные настройки и обновить.
Через USB-устройство
В связи с отсутствием в роутере USB-порта обновить прошивку таким образом не получится.
Сброс настроек роутера на заводские
 Простейшим решением проблем является сброс до настроек, установленных заводом-производителем. Выполняется это одним из двух способов. Проще всего зажать кнопку WPS/RESET на десять секунд и отпустить. Еще один метод — через интерфейс администратора. Для этого перейти в раздел «Системные инструменты», выбрать подраздел «Заводские настройки» и нажать «Восстановить». После этого перезагрузить роутер. Делается это либо отключением питания, либо в разделе «Системные инструменты» в подразделе «Перезагрузить».
Простейшим решением проблем является сброс до настроек, установленных заводом-производителем. Выполняется это одним из двух способов. Проще всего зажать кнопку WPS/RESET на десять секунд и отпустить. Еще один метод — через интерфейс администратора. Для этого перейти в раздел «Системные инструменты», выбрать подраздел «Заводские настройки» и нажать «Восстановить». После этого перезагрузить роутер. Делается это либо отключением питания, либо в разделе «Системные инструменты» в подразделе «Перезагрузить».
Вывод
Роутер WR840N — это качественное устройство из бюджетного ценового сегмента. Оно обладает высокой скоростью передачи данных, способно легко удерживать сразу несколько гаджетов и устройств, обеспечивая их качественной сетью. Для нее не станет препятствием массивная стена или большая площадь жилых помещений.
Плюсы
 К плюсам маршрутизатора WR840N относятся:
К плюсам маршрутизатора WR840N относятся:
- стабильный сигнал, обеспеченный за счет двух антенн, покрывающий большую площадь,
- аппаратная кнопка WPS,
- стильный внешний вид,
- стабильность работы, высокая надежность.
Минусы
Как минусы пользователи отмечают:
- скучный и не очень функциональный интерфейс администратора,
- несъемные антенны,
- отсутствие USB-порта, что влечет невозможность включения множества функций.
Отзывы
Анализируя представленные мнения, сразу становится видна тенденция к положительным оценкам. Потребители, приобретшие бюджетный роутер WR840N, активно его хвалят.
- Александр, 35 лет, Москва, инженер. Данный пользователь отмечает необычный дизайн, благодаря которому роутер отлично вписался в интерьер его квартиры, выполненной в белых цветах. Кроме того, мужчина отметил наличие прорезиненных ножек, благодаря которым маршрутизатор устойчиво ведет себя на любых поверхностях. Среди технических функций, отмеченных пользователем, выделяется стабильность сигнала и отличная пробивная сила, благодаря которой он легко проникает через несколько стен, практически не теряя скоростных показателей.
- Дарья, 28 лет, Санкт-Петербург. Пользователь выделила яркий внешний вид, вписываемый в концепцию «хай-тек». Время пользования роутером составляет три месяца, никаких проблем не возникло. Сигнал стабильный в однокомнатной квартире на двух смартфонах, планшете, ноутбуке и персональном компьютере.
- Александр, 16 лет. Этот пользователь приобрел WR840N как временную замену более дорогому роутеру от другого производителя. Но не меняет его на протяжении нескольких месяцев. По его словам, маршрутизатор отлично раздает интернет, сигнал не «провисает», что особенно важно в онлайн-играх. Работает круглосуточно, не выключался с момента приобретения и первого подключения. Никаких проблем или сбоев не было ни разу.