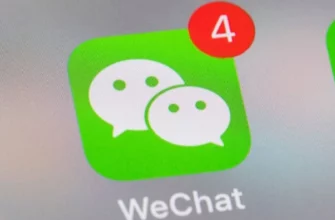Как синхронизировать Android с компьютером по USB и WiFi
На чтение 8 мин
Давайте я расскажу какими способами и как синхронизировать телефон Андроид с компьютером при помощи USB-кабеля или по WiFi. Применимо и к планшетам. В результате вы сможете передавать файлы от одного устройства к другому.
Данная статья подходит для всех брендов, выпускающих телефоны на Android 9/8/7/6: Samsung, HTC, Lenovo, LG, Sony, ZTE, Huawei, Meizu, Fly, Alcatel, Xiaomi, Nokia и прочие. Мы не несем ответственности за ваши действия.
Как на Андроид выполняется синхронизация?
Способы синхронизации можно условно разделить на такие категории:
- При помощи приложений для обмена файлами.
- Сетевое подключение &ndash, облачные диски.
- Беспроводное подключение &ndash, Wi-Fi или Bluetooth.
- Подключение напрямую при помощи USB кабеля.
Наиболее простой и доступный способ синхронизации устройства Android с компьютером &ndash, это использование USB кабеля. Для этого не требуется доступ в интернет или дополнительное оборудование. Возможность прямого подключения исключает обрыв соединения и обеспечивает быструю передачу данных.
Синхронизация Андроид гаджета с компьютером по беспроводному методу является более простым и удобным способом. Здесь меньше времени затрачивается на обнаружение и подключение девайса.
Скорость передачи данный не ограничено возможностью порта USB, что в некоторых ситуациях позволяет намного быстрее перемещать информацию. К недостаткам относится возможное прерывание передачи во время обрыва сигнала. Еще необходимо использовать дополнительное оборудование &ndash, роутер Wi-Fi, модуль Bluetooth и т.д.
Для синхронизации Андроид сетевым способом не требуется присутствие возле компьютера, как в рассмотренных выше методах. Для получения и отправки информации достаточно соединения с интернетом по Wi-Fi. Следует установить соединение с облачным диском, который выполняет при обмене данных роль буфера. Для бесплатного использования вместимость подобных хранилищ составляет не более 15 &ndash, 50 Гб, но еще есть ограничения по количеству трафика.
Применение программ для синхронизации делает возможным перенос специфичных файлов &ndash, историю вызовов, сообщений или контактов, что в других методах невозможно. Причем перенос информации необходимо проводить непосредственно у компьютера или на расстоянии. Еще требуется инсталлировать соответствующие программы.
Синхронизация по USB
Читайте также: Как включить и настроить прямой эфир в Instagram?
h2
2,0,0,0,0-->
Для реализации такого соединения следует применять специальную программу. Давайте рассмотрим примеры с наиболее популярными и бесплатными вариантами. При выполнении простых шагов, вы сможете синхронизировать гаджет с компьютером.
Android не подключается к компьютеру по WiFi
Использование MyPhoneExplorer
Операционные системы Виндовс и Андроид по умолчанию почти никак не взаимодействуют. При подключении с помощью USB кабеля гаджета к компьютеру вы получите только доступ к файловой системе. Зачастую пользователь просто не понимает, что делать с этим доступом. Его умения ограничиваются только копированием музыки в папку Music или Sounds.
Поэтому следует установить специализированное приложение, например, MyPhoneExplorer. Этот софт следует скачать отдельно для смартфона из Плей Маркета https://play.google.com/store/apps/details?id=com.fjsoft.myphoneexplorer.client и версию для компьютера https://www.fjsoft.at/en/downloads.php. После установки софта следуем нашему руководству:
- Запускаем программу на компьютере.
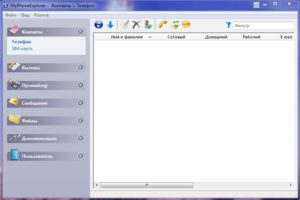 Увеличить
Увеличить
- Запускаем на гаджете приложение MyPhoneExplorer.
 Увеличить
Увеличить
- Если вы уже подключены к домашней Wi-Fi сети, то на главном экране будет уведомление об этом. Синхронизация Андроид с компьютером осуществляется беспроводным методом, но в виде примера мы будем использовать кабель USB. Подсоединяем им гаджет к компьютеру. Важно использовать качественный кабель, так как всякие китайские шнуры ничего не умеют передавать, кроме электроэнергии. Идеальным вариантом будет провод, которые продавался в комплекте с девайсом.
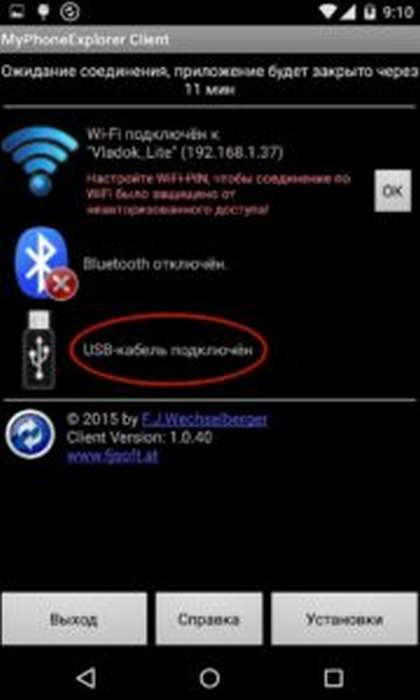 Увеличить
Увеличить
- Возвращаемся к компьютерной программе. В ней нужно нажать на кнопку «Обновить».
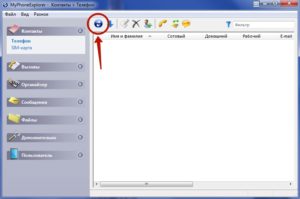 Увеличить
Увеличить
- Выбираем тип подключения, нажимаем на кнопку «ОК». В нашей ситуации это USB кабель.
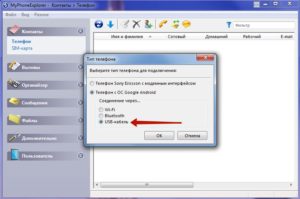 Увеличить
Увеличить
- Софт предупредит пользователя о том, что на устройстве должна быть активирована USB отладка. Если вы этот режим ранее не включали, то воспользуйтесь инструкцией, предложенной в окне. Если будут выполнены все требования, то нажимаем кнопку «Далее».
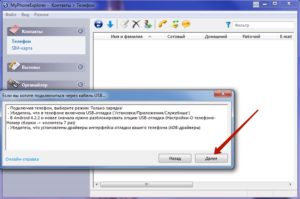 Увеличить
Увеличить
- Когда подключенный гаджет будет определен, необходимо ввести его имя и нажать кнопку «ОК».
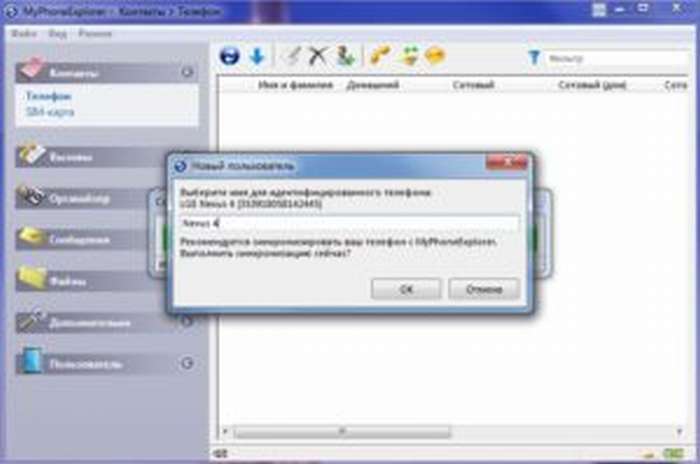 Увеличить
Увеличить
- Ожидаем завершения синхронизации. Вы увидите список вызовов, телефонную книгу, СМС-сообщения и иную информацию, хранящуюся на девайсе.
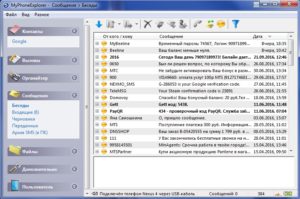 Увеличить
Увеличить
Используя MyPhoneExplorer можно не только принимать и передавать разные файлы, но и следить за состоянием гаджета. Для этого и требовалась инсталляция мобильного клиента. В режиме реального времени отображается уровень сигнала, нагрузка на центральный процессор, температура аккумулятора и заряд, а также некоторая другая информация.
Еще можно активировать опцию отображения уведомлений на рабочем столе. Функция очень удобная, когда аппарат подключается к компьютеру при помощи USB только для подзарядки.
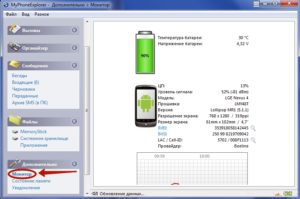 Увеличить
Увеличить
Если у вас проблемы с подключением по USB, то можно выбрать настройки соединения и установить напротив пункта «Только зарядка» галочку. После этого перезапускаем программу на двух устройствах и еще раз подключаемся.
Синхронизация по Wi-Fi
В этом методе требуется специальный софт, который свяжет два устройства, но без проводного соединения. Пользователи могут быть уверены в безопасности подобной синхронизации, так как приложение File Sync позволяет создать защищенное подключение и установить пароль. Выполняется синхронизация в несколько шагов.
Android не подключается к WiFi
Приложение File Sync
Сначала софт следует установить на компьютер, чтобы связаться с планшетом или компьютером. Выполняем такие шаги:
- Переходим на официальный ресурс утилиты http://www.jrtstudio.com/cheetah-sync-android-wireless-sync и скачиваем ее.
 Увеличить
Увеличить
- Следуем инструкциям установщика, после чего запускаем софт и переходим к подобной процедуре на гаджете Андроид. Сейчас сразу можно установить новый пароль, чтобы соединение было безопасным.
 Увеличить
Увеличить
Если в случае с компьютерной версией требовалось только скачать программу, то на мобильном устройстве нужно выполнить еще определенные действия, чтобы все корректно работало.
Инструкция:
- Запускаем Плей Маркет и в поиске вводим File Sync.
 Увеличить
Увеличить
- Устанавливаем и запускаем приложение.
- Создаем новое подключение. Выбираем компьютер для синхронизации.
 Увеличить
Увеличить
- Даем название подключению, указываем его тип.
 Увеличить
Увеличить
Теперь можно увидеть все файлы, находящиеся на компьютере или на Андроид гаджете, в зависимости от выбранного типа подключения. Информацию можно скачивать и редактировать.
Использование Airdroid
Если с компьютера требуется получить доступ к планшету или телефону Андроид, можно обойтись без дополнительных утилит. Необходимо на гаджет установить Airdroid с Плей Маркета, тогда как на компьютере будет достаточно использовать любой интернет браузер.
Выполняем инструкцию:
- Устанавливаем и запускаем Airdroid.
 Увеличить
Увеличить
- Запуститься синхронизация должна автоматически. Если ничего не произошло, то нажимаем на соответствующую кнопку.
- В верхней части программы будет отображено два адреса. По ним необходимо перейти на своем компьютере. Первый адрес используется в ситуации, когда вы уже зарегистрированы на официальном ресурсе Airdroid. Второй адрес &ndash, это цифры, точки и двоеточия. Он используется пользователями, которые на регистрацию не хотят тратить время.
 Увеличить
Увеличить
- Когда вы попытаетесь перейти по этому адресу, на гаджет придет запрос для активации синхронизации. Необходимо нажать на «Принять», на что отводится 30 секунд.
 Увеличить
Увеличить
- После подтверждения в интернет браузере откроется красивая страничка. С ее помощью можно слушать музыку, передавать файлы, смотреть видео, то есть полностью управлять файловой системой девайса. Там есть журнал вызовов, телефонная книга и многое другое. Довольно полезной будет возможность создания скриншотов. В браузере будут отображаться все поступающие уведомления, что довольно удобно во время напряженной работы и невозможности постоянно отрывать от монитора взгляд.
 Увеличить
Увеличить
Создание FTP-сервера
Если вы знакомы с аббревиатурой FTP, то можете на гаджете создать такой сервер. После этого появляется возможность распоряжаться файлами с девайса, применяя для таких целей любое удобное приложение.
Как Android подключить к FTP серверу
К примеру, для работы с FTP серверами популярностью пользуется Total Commander. Для синхронизации требуется только создать на устройстве Андроид FTP сервер. Устанавливаем приложение FTP Server и следуем инструкции:
- Запускаем программу.
 Увеличить
Увеличить
- Нажимаем на клавишу красного цвета, которая используется для запуска сервера. После этого она должна изменить цвет на зеленый.
 Увеличить
Увеличить
- На компьютере используем подходящий клиент. На экране гаджета будет указан адрес для подключения, логин, пароль.
- Если нужно поменять домашнюю директорию, то выполняем это в настройках приложения.
 Увеличить
Увеличить
- Когда сервер FTP перестанет быть нужным, то нажимаем на зеленую кнопку, которая должна сразу окраситься в красный цвет.
Синхронизация аккаунта Google
Устройства Андроид можно связать с компьютером через Google аккаунт. Для этого нужно иметь зарегистрированный профиль Гугл. Если такой аккаунт отсутствует, то создаем новый.
Выполняем следующие действия:
- Входим в свой аккаунт.
 Увеличить
Увеличить
- Теперь переходим, например, в контакты, создаем группы, добавляем собеседников и начинаем общение.
 Увеличить
Увеличить
- На гаджете добавляем новый профиль, включаем синхронизацию.
 Увеличить
Увеличить
После этого пользователь сможет управлять профилем одновременно с нескольких устройств. Будет доступна возможность загружать на диск файлы и работать с контактами.
Как синхронизировать Android с компьютером по USB и WiFi5

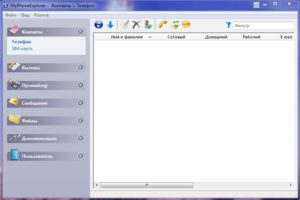 Увеличить
Увеличить  Увеличить
Увеличить 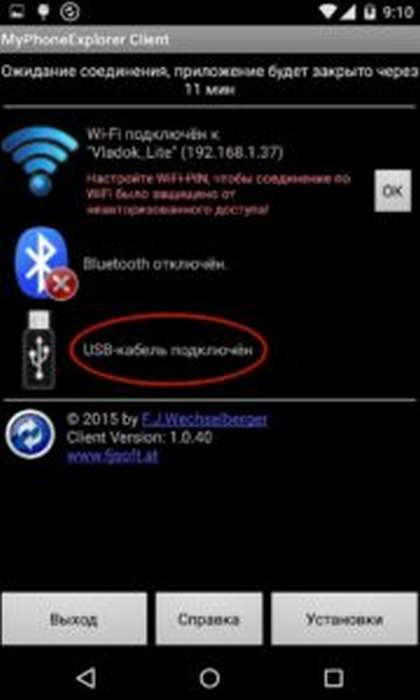 Увеличить
Увеличить 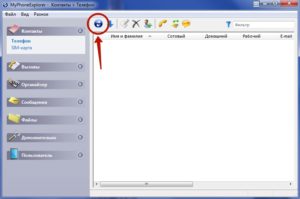 Увеличить
Увеличить 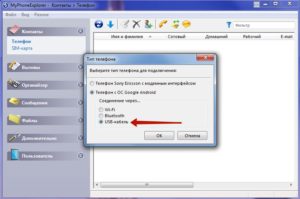 Увеличить
Увеличить 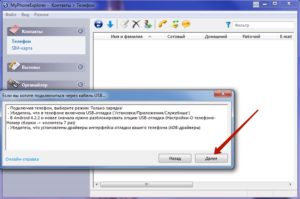 Увеличить
Увеличить 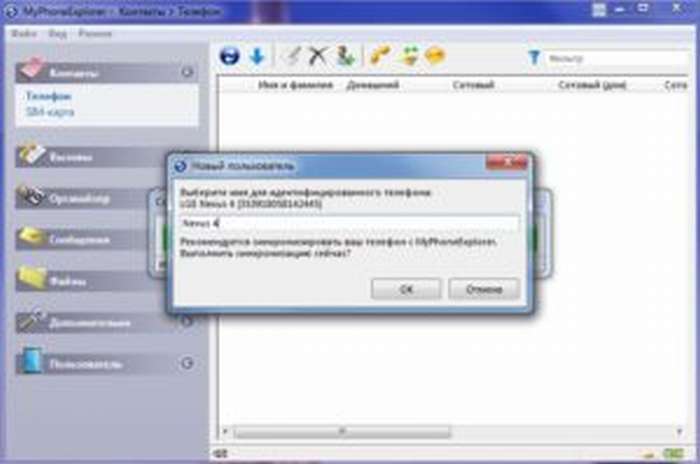 Увеличить
Увеличить 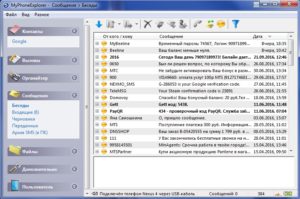 Увеличить
Увеличить 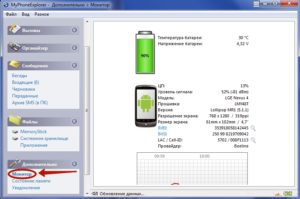 Увеличить
Увеличить  Увеличить
Увеличить  Увеличить
Увеличить  Увеличить
Увеличить  Увеличить
Увеличить  Увеличить
Увеличить  Увеличить
Увеличить  Увеличить
Увеличить  Увеличить
Увеличить  Увеличить
Увеличить  Увеличить
Увеличить  Увеличить
Увеличить  Увеличить
Увеличить  Увеличить
Увеличить  Увеличить
Увеличить  Увеличить
Увеличить