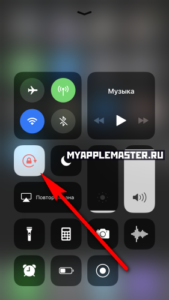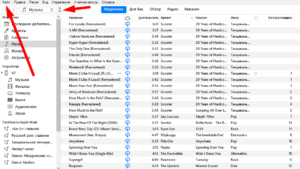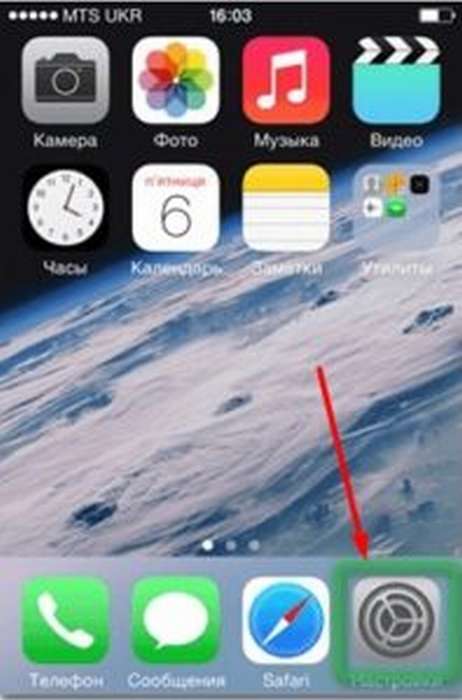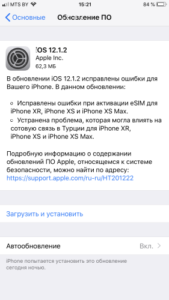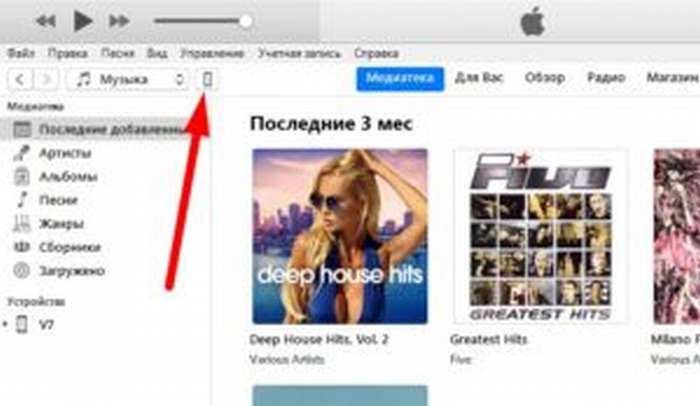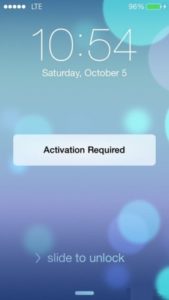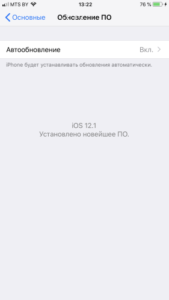Давайте рассмотрим несколько способов как записать видео с экрана iPhone X(s/r)/8/7/6 или iPad. Будем рассматривать как встроенные в iOS функции, так и сторонние программы, обладающие большими возможностями.
Данная статья подходит для всех моделей iPhone Xs/Xr/X/8/7/6/5 и Plus на iOS 12. На более старых версиях могут отличаться или отсутствовать указанные в статье пункты меню и аппаратная поддержка.
Запись экрана средствами iOS
Начиная с версии iOS 11 на iPad и iPhone появилась возможность записи экранного видео, но начинающий владелец гаджета Apple эту функцию может не заметить. Для запуска функции следует выполнить такие действия:
- Переходим в «Настройки» и открываем «Пункт управления».
- Нажимаем «Настроить элементы управления».
- Следует обратить внимание на вкладку «Еще элементы управления». Выбираем раздел «Запись экрана». Нажимаем слева от него на значок «плюс».
- Выходим из настроек (кликаем по кнопке «Домой») и переходим в нижнюю часть экрана, где в пункте управления будет отображена для записи экрана новая кнопка.




При нажатии на эту кнопку записи экрана по умолчанию начнется беззвучная запись экрана устройства. Если применить сильное нажатие (или на iPad и iPhone без поддержки Force Touch долгое нажатие), будет открыто меню, как ниже на скриншоте. Там можно активировать запись звука с микрофона гаджета.

После окончания записи (осуществляется повторным нажатием на кнопку записи), видеофайл будет сохранен в формате .mp4, со стереозвуком и 50 кадрами в секунду.
Приложение AirShou
С iOS девайса необходимо перейти на сайт https://emu4ios.net. Оттуда следует загрузить и инсталлировать утилиту AirShou. Для этого нажимаем не нее и выбираем опцию «Установить». Когда отобразится соответствующее окно, подтверждаем установку.
iPhone не сохраняет фотографии в Фотопленку или из мессенджеров
После инсталляции открываем «Настройки, выбираем «Основные» и «Профили». Находим в списке профилей «Suzhou Ding Chi Network Tech» и нажимаем не него. Теперь выбираем «Доверять «Suzhou Ding Chi Network Tech»», в отобразившемся окне подтверждаем действие.
Запись видео с экрана Айфона или iPad:
- Открываем утилиту AirShou.
- Нажимаем на кнопку «Agree», затем выбираем раздел «Запись» в главном меню.
- Даем название будущему файлу, выбираем разрешение и предпочтительную ориентацию экрана.
- Чтобы начать запись, в списке с доступными устройствами AirPlay (открывается через «Пункт управления») следует нажать на значок «Видеоповтор AirPlay» и указать раздел «AirShou (Ваше iOS-устройство)».
- Для завершения записи необходимо нажать в AirShou на «Stop» или на красный баннер.
- Снятое видео становится доступным для просмотра после нажатия на иконку вверху приложения.
В предложенном списке нужно выбрать файл и нажать на пункт «Открыть в&hellip,», чтобы его просмотреть в ином приложении (iFile, Vine и др.) или отправить по e-mail или при помощи AirDrop. Еще все файлы можно сохранить в «Фотопленке» (приложение Фото).
Некоторые программы не позволяют записывать видео с экрана гаджета, но такая ситуация не распространенная. По ходу тестирования приложения AirShou, подобный запрет налагал только YouTube.
iPhone не видит MacBook или iMac через AirDrop
Запись видео с экрана iPad и iPhone в Windows 10
Для использования метода гаджеты и компьютер должны быть подсоединены к единой сети при помощи проводного подключения или по Wi-Fi. Можно записывать видеоролики с экрана iOS девайса с ноутбука или компьютера, но для этого потребуется стороннее программное обеспечение, позволяющее принимать видеотрансляции по AirPlay.
Для этого подойдет приложение LonelyScreen AirPlay Receiver, доступное для скачивания по ссылке https://www.lonelyscreen.com/download.html. По завершении инсталляции софта отобразится запрос о предоставлении доступа к частным и общественным сетям, который следует разрешить.
Далее следуем инструкции:
- Запускаем утилиту LonelyScreen AirPlay Receiver.
- На iPad или iPhone, подключенному к одной сети с компьютером, переходим в раздел управления (свайп снизу-вверх), нажимаем «Повтор экрана».
- Доступные устройства будут отображены в списке. На них по AirPlay возможна трансляция. Выбираем LonelyScreen.
- Экран iOS будет отображен в окне программы на компьютере.


После этого появится возможность для записи видеороликов с экрана встроенными средствами Виндовс или сторонним софтом. Панель записи по умолчанию вызывается нажатием клавиш Win+G.
Запись экрана на MacOS в QuickTime
При желании сделать запись экрана возможно при помощи Mac. Это можно выполнить не только для iOS 11, но и для более ранних версий системы. Строка состояния не будет иметь красный цвет, а сетевые индикаторы и время будут как в презентациях Apple.
Инструкция для записи экрана iPad или iPhone на Mac через QuickTime:
- Подключаем при помощи кабеля к Mac устройство iOS.
- Запускаем QuickTime и выбираем раздел «Файл», затем «Новая видеозапись».
- Отобразится окно предпросмотра, где нажимаем кнопку записи.
- После окончания записи нажимаем на кнопку еще раз и сохраняем на диске видеоролик.
В выпадающем меню после нажатия рядом с кнопкой записи стрелки, при желании можно указать в виде источника звука для записи микрофон мобильного устройства или встроенный микрофон Mac. Еще там задается качество видео.
Как записать видео с экрана iPhone X(s/r)/8/7/65