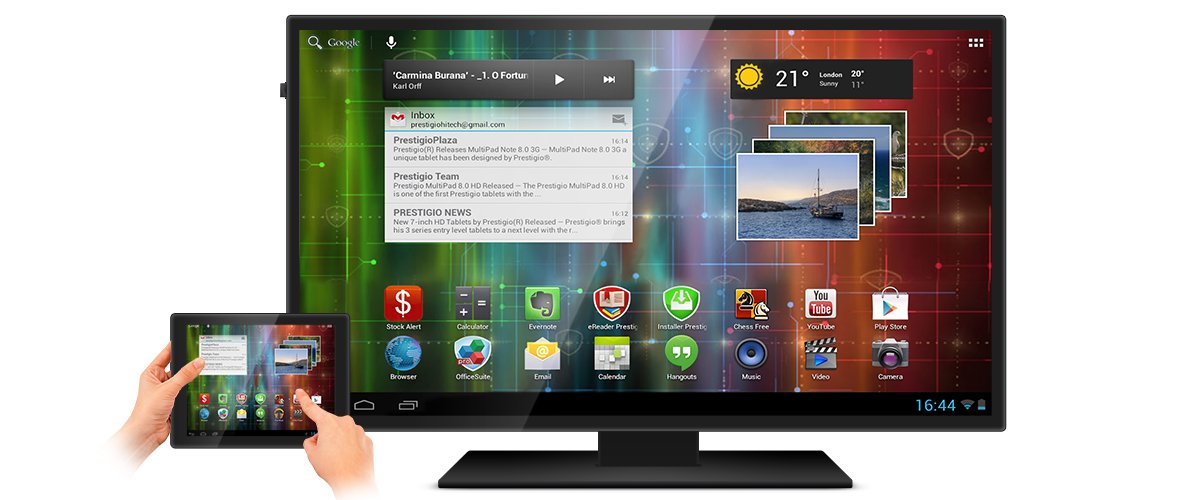С каждым может случиться неприятная ситуация, когда дорогой сердцу планшет выключился и не включается. Когда такое случилось с моим стареньким китайцем, который всегда хромал на обе ноги, я особо не удивился, но если это крутой брендовый asus nexus 7, sony xperia, fly, alcatel, irbis, dexp, 3q, хотя бы престижио или дигма — подобная ситуация не может не напрягать.
Но всегда важно ни расстраиваться, ни терять самообладание и предпринять необходимые меры для того, чтобы диагностировать неполадки и, в меру своих возможностей, исправить их. Так что в этой статье мы разберем вопрос что делать в случае когда планшет не включается.
Первым делом постараемся определить, какими были первые симптомы и что предшествовало возникновению проблемы.
Какие программы вы устанавливали перед тем, как случилась поломка? Возможно, планшет перестал включаться сразу после установки какого-то конкретного приложения? Или же с ним часто бывало, что он долго загружается после обновления операционной системы? Если андроид не обновлялся уже длительное время, с этим тоже могут возникнуть нюансы. Случалось ли раньше такое, что планшет не загружается дальше логотипа?
В общем, постарайтесь вспомнить все, что произошло накануне инцидента. Это значительно поможет диагностике.

Самые распространенные причины
Причины возникновения этой конкретной проблемы могут быть самые разнообразные. Я постараюсь описать самые распространенные, после чего разберем варианты решения проблемы. В первую очередь нужно структурировать причины, разделив их на две больших группы:
- аппаратная(имеется в виду ситуация, когда поломка состоит в части «железа». Этот вариант похуже),
- программная(если что-то не так с приложениями или ОС. Это тоже неприятно, но не так плохо. Часто получается даже исправить вручную).
Самая «лучшая» причина
Возможна такая ситуация, что вы просто не зарядили таблетку и после полной разрядки он не работает. Ниже будут описаны более тяжелые причины — программный конфликт и физические повреждения — так что вам очень нужно хотеть, чтобы это была простая разрядка. Возможно, вы пользовались чужим зарядным, которое не стыкуется с вашей моделью, таблет разрядился, не может получить дополнительную подпитку и потому не запускается.
Если в таком случае вы задаетесь вопросом как включить планшет, банально подключите его к сети или компьютеру, сменив USB на родное зарядное, подождите 20-30 минут и потом нажимайте на кнопку Power. Не реагирует? Идем дальше.
Аппаратные поломки
Под этим понятием подразумеваются механические травмы и повреждения внутри корпуса. Диагностировать первое намного проще: если планшет упал и не включается, — у вас механическая поломка. Осмотрите его на наличие:
- трещин на экране — их будет несложно заметить,
- трещин на корпусе,
- западания кнопок Volume и Power, а также западание входов USB и для наушников,
- при включении можно иногда заметить полоски на матрице. Такое часто бывает, когда сгорает видеокарта.
Если момент нанесения травмы устройства вы вспомнить не можете и на корпусе ничего найти не удается, проблема также может состоять в перегреве составных частей. Снаружи это проверить не получиться, и за помощью придется обратиться в сервисный центр(либо к местному технарю, если закончился срок службы). Перед тем, как это сделать, постарайтесь отсеять все остальные возможные источники проблемы с таблетом, если он мигает и не включается.

Программные конфликты
Вторая группа поводов для беспокойства — сторонние приложения. Это не так страшно, как горелое железо внутри, но также может принести много неприятностей. Разные плохие вещи могут происходить по причине конфликта между разным ПО, если вы устанавливаете много программ на свое устройство.
Кроме того, андроид — тоже не идеальная система и неполадки могут возникать на основе его обновлений, не адаптированных под ваше конкретно устройство. Это, конечно, не значит что нужно перестать обновлять ОС, наоборот, такие действия даже скорее приведут вас к проблемам с таблеткой.
Но если планшет перестал включаться сразу после обновления системы, то тут все понятно. Заходите на официальный сайт производителя и ищете стабильную версию прошивки для своего устройства. Если это выше ваших сил, обратитесь к любому технику.
Диагностировать программный конфликт проще, если он произошел сразу после установки/обновления конкретного софта. Иначе мы можем разве что попытаться отсеять эту возможность, произведя действия, описанные ниже.
Что в наших силах
Понятное дело, что починить горелую видеокарту не получится. Но есть действия, которые мы действительно можем предпринять, чтобы помочь нашему карманному компьютеру. В случае, если поломка состоит в конфликте стороннего ПО или во слетевшей системе, вы даже сможете реанимировать планшет собственноручно, без обращения в сервисный центр.
В случае, когда вы роняли tablet и он перестал функционировать, можно попробовать произвести описанное ниже, но вряд ли это поможет и убережет вас от похода в сервис.
Перезагрузка устройства
Первым делом поставьте на подзарядку на 20-30 минут. Если устройство окажется полностью пустым, то оно так и так не будет функционировать, и все действия не дадут эффекта.
Зажмите клавишу включения на 10-20 секунд. Если планшет включается, но не загружается, то есть, включается не до конца, попытайтесь перезагрузить: зажмите кнопку включения и посмотрите на реакцию. Если ничего не происходит, или же он вовсе не ответил после зажатия клавиши на 10 секунд, поищите на корпусе Reset.
Обычно эта кнопка делается запавшей в корпус, чтобы предупредить случайные нажатия, и у вас получится ее ткнуть только чем-то продолговатым (около иглы в диаметре. Раскрутите скрепку). Если в вашем устройстве она предусмотрена, ткните и задержите на несколько секунд. Подождите 10-20 секунд и попробуйте включить.
Если Reset отсутствует, можно попытаться вынуть батарею (только если такое предусмотрено производителем) или зажать одновременно комбинацию клавиш «Включение/Выключение», «Увеличение громкости», «Home» (которая возвращает на рабочий стол).
Ждем 10-20 секунд, пробуем заново.

Переход в режим восстановления — Recovery
В зависимости от версии андроида и от модели устройства может использоваться разная комбинация клавиш для перехода в режим Recovery. Обычно это первый либо второй вариант, но бывают исключения, так что пробуйте по очереди.
Условные обозначения: Home — возвращает на рабочий стол (главный экран) в норме, Power — кнопка включения/выключения/спящий режим, Vol+ — увеличение громкости, часто верхняя или правая часть клавиши Volume (регулировка громкости), Vol- — кнопка уменьшения громкости, часто нижняя или левая часть.
Комбинации могут быть такие:
- Power, Vol+,
- Power, Vol-,
- Power, Vol-, Home,
- Power, Vol+, Home,
- Power, Vol+, Vol-
Появляется системное меню. Ищем пункт, похожий на «Wipe data», выбираем его (подтверждаем выбор клавишей включения), дальше Yes. Должно прогрузиться основное меню, ищем пункт Reboot и выбираем его. Ждем ребута.
После всего, таблет должен запуститься. Еще не все, осталась самая малость. Заходим в настройки, пункт «Восстановление и сброс». Выбираем, сбрасываем.

Безопасный режим
Если девайс запускается, но не функционирует, можно попробовать это. Задержите Power до появления меню выключения. Для андроидов 4.1 и выше: ткните и задержите кнопку «Отключить питание». Для андроидов 4.0 и ниже: пока включается и демонстрируется лого производителя, зажимаем обе кнопки регулировки громкости до момента появления рабочего стола.
В обоих случаях появится диалоговое окно «Переход в безопасный режим». Жмем «Да» или «ОК». Ждем.
Когда запустится нужный режим, функционирование системы должно вернуться в норму, все сторонние приложения будут недоступны. Рекомендуется удалить их все подчистую и, по возможности, проверить Андроид на вирусы.
Если у вас остались нерешенные проблемы и ни один из способов не помог, следует обратиться в сервисный центр. Если же у вас есть решение, не описанное выше, пожалуйста, опишите ситуацию в комментариях — вы очень поможете многим нашим посетителям.
Заключение
Надеюсь наши советы помогли вам. Попробуйте выполнить универсальный алгоритм, описанный выше. До встречи на страницах сайта!