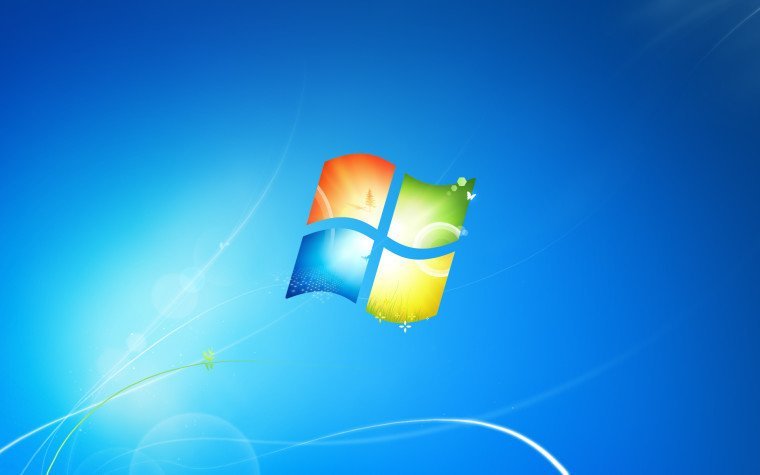Главная проблема владельца ПК или планшета – потеря личных данных и ценных файлов. Можно ли восстановить удалённые файлы с компьютера? Полноценно эту работу совершат лишь сторонние утилиты. Подробнее о всех эффективных методах по восстановлению удаленных данных мы расскажем в сегодняшней статье.
Сами данные остаются в дисковом хранилище ПК. Стираются лишь их заголовки – в файловой таблице занятым кластерам с массивами данных отображаются нулевые значения. Однако, уцелевшие данные могут быть заменены при первой же записи нового файла в занятые кластеры дискового пространства. Удалённый файл не всегда полностью удалён – визуально он убран из всех доступных глазу пользователя папок.
Есть 3 способа вернуть утерянные файлы:
- после удаления содержимого Корзины,
- данные, безвозвратно удалённые с диска ПК,
- после случайного форматирования разделов диска, где нет установленных операционных систем.
Чаще всего применяются следующие приложения для восстановления данных:
- DiskDrill,
- EaseUS Data Recovery Wizard,
- Piriform Recuva,
- Несколько других (список может изменяться ежегодно, по мере выхода новых приложений).
Какова вероятность, что удалённые файлы всё же будут восстановлены?
Факторы, влияющие на положительный результат процедуры восстановления удалённых данных, последовательны и взаимодополняемы:
- Была ли задействована Корзина как дисковый буфер для удаления (быстрый вызов команды – комбинация клавиш Shift+Delete), через команду форматирования (правый щелчок мышью на нужном разделе диска – «Форматировать»).
- Восстановить недавно удалённые файлы намного проще, чем если бы прошло несколько месяцев или даже лет, а за это время на дисках десятки раз создавались и удалялись файлы. Восстановить заменённый файл при перезаписи поверх прежнего удалённого файла – эта задача вряд ли выполнима.
- Тип стёртых файлов – некоторые, например, картинки в формате JPEG, могут быть частично восстановлены. Если дело касается, например, запускаемых программ EXE (executable files) – то без доработки, требующих знаний в программировании, приложения не запустятся.
- Тип диска – RAID-массив (один логический раздел на нескольких физических дисках), обычный диск, имеющий один или несколько разделов, диски DVD-RW и т. д. Также можно восстановить файлы с флешки.
- Файловая система (NTFS разных версий, FAT разных версий, файловые разметки CDFS – ISO/UDF). Если речь идёт о MacBook и дисках, адаптированных под оригинальные файловые системы, создаваемые компанией Apple – здесь требуются другие подходы.
Вероятность удачного восстановления всех файлов вряд ли будет равна 100%. Однако, когда речь идёт о ценных данных, касающихся крупных денежных операций или личных архивов, которые вы сами и создавали – попробуйте, наверняка хоть часть этих данных вы вернёте.
Практические меры по восстановлению файлов на диске ПК
Пользователи обычно начинают с самого простого – восстановлению файлов из Корзины.
Использование точки восстановления системы помогает лишь вернуть ярлыки программ с Рабочего стола Windows. Файлы в пользовательских папках восстановлением состояния Windows не затрагиваются.
Как восстановить файлы из Корзины
Удаление файлов, не минуя Корзину (клавиша Delete или команда «Удалить» в контекстном меню), не уничтожает данные безвозвратно. Файлы в Корзине находятся не менее месяца. Случайно удалённые ценные файлы могут быть восстановлены легко и быстро.
Чтобы вернуть удалённые файлы из Корзины, сделайте следующее.
- Откройте системную папку «Корзина» (значок мусорного бачка на рабочем столе Windows).
- Дайте команду: правый щелчок мышью на значке нужного файла – «Восстановить». Если файлов более одного – выделите их левой кнопкой мыши и выполните вышеуказанную команду.
Удалённые в Корзину файлы будут на прежнем месте.
Как восстановить файлы из очищенной Корзины
Здесь-то и помогут специальные утилиты, сканирующие данные на наличие нулевого значения кластеров в файловой таблице.
Устанавливая новые утилиты на диске, с которого производится восстановление удалённых файлов, вы рискуете повредить последние. Старайтесь использовать portable-версии утилит– например, их запуск с флешки или другого диска, на котором нет случайно удалённых файлов.
Как восстановить удаленные после форматирования жесткого диска файлы
Форматирование диска – это стирание заголовков данных не одного или нескольких файлов, а по всему диску (или его разделу). При быстром форматировании, которое занимает всего несколько секунд на любом объёме диска, данные восстанавливаются с вероятностью, близкой к 100%, если данный раздел не подвергался никаким изменениям. А вот полное форматирование почти всегда наносит непоправимый урон.
Важно. Некоторые утилиты применяют несколько сеансов стирания данных на диске – после них восстановить файлы гарантированно нельзя.
Как восстановить удаленные файлы с компьютера: использование программ
Все ниже перечисленные утилиты прекрасно справляются с главной задачей – восстановлением стёртых с диска ПК файлов
EaseUS Data Recovery Wizard
Преимущества этого приложения следующие:
- Тесная интеграция с контекстными меню и пошаговым мастером Windows – приложение EaseUS Data Recovery Wizard удобно в использовании.
- Более «продвинутая» Корзина – есть дополнительная защита файлов от удаления.
- Восстановление файлов, удалённых из Корзиныи после быстрого форматирования дисков. Данные восстанавливаются и с дисков, логическая структура которых изменена (новые разделы, объединение старых разделов, изменение размеров уже существующих логических дисков).
В качестве примера – флешка, на которой файлы были случайно стёрты форматированием в системе FAT32. Затем на неё были сохранены несколько снимков в формате JPG и рабочих документов Word. Затем все записанные накануне файлы с флешки были удалены, а сама флешка – форматирована под разметку NTFS.


Приложение Ease US Revovery Wizard позволяет восстановить не более 2 ГБ данных за один приём. Чтобы снять это ограничение, нужна покупка профессиональной версии программы, либо поиск уже активированной версии Recovery Wizard.
Для восстановления конкретных файлов сделайте следующее.
- Скачайте, установите и запустите Easy US Recovery Wizard, выберите «Восстановление удалённых файлов». Программа поддерживает также «Комплексную очистку» и «Восстановление разделов».

- Выберите все типы файлов (к примеру, у вас лично это файлы из папки «Мои документы» на диске C: ).

- Выберите диск, на котором всё ещё хранится массив данных от удалённых файлов.
- Для запуска нажмите кнопку «Далее». Восстановление данных с 32-гигабайтной флешки или SSD-накопителя может занять до 20 минут.

Для завершения извлечения файлов из восстанавливаемой области диска нажмите кнопку «Восстановить».

В большинстве случаев все файлы успешно восстанавливаются.
Приложение Recuva
Recuva – перспективное решение для пользователей Windows. Приложение полностью бесплатно.

Ключевые особенности, побуждающие пользователей выбрать программу Recuva:
- Проста в использовании – стандартный мастер для восстановления удалённых файлов. Легко выбрать типы восстанавливаемых данных.
- Более углублённая проверка – если не удалось добиться положительного результата, например, с помощью предыдущей программы, описанной выше
- Предпросмотр восстанавливаемых файлов, цветомаркировка серьёзности повреждения данных.
Для восстановления данных с помощью программы Recuva сделайте следующее.
- Скачайте, установите и запустите приложение Recuva в режиме мастера. На стадии приглашения программы Recuva к дальнейшим действиям нажмите кнопку «Далее».
- Выберите категории ваших личных файлов, которые требуется восстановить.

- Укажите примерное местоположение файлов, нуждающихся в восстановлении.

- Задействуйте метод глубокого сканирования – он повысит вероятность восстановления удалённых данных.

- Нажмите кнопку начала поиска файлов, дождитесь окончания сканирования дисков.

- Отметьте восстанавливаемые файлы в списке, выберите другой свободный диск или флешку и нажмите кнопку восстановления. Дождитесь окончания процесса.

Цветомаркировка восстанавливаемых файлов покажет, насколько они восстановятся.
Качество восстановленных файлов не всегда «привязано» к цветовому предупреждению – файлы, помеченные красным, полностью пригодны к дальнейшему использованию.
Если файлы, помеченные красным, содержали особо важные данные, не отказывайтесь от попытки их восстановить.
Восстановление файлов с помощью приложения DiskDrill
DiskDrill – приложение для Windows и MacOS.
Преимущества программы:
- Расширенный поиск по конкретным свойствам восстанавливаемых файлов (например, по размеру).
- Возможность приостановить выполнение сканирования/восстановления — например, если у вас разрядился ноутбук и необходимо перевести Windows в режим гибернации.
- Блокировка перезаписи кластеров с данными восстанавливаемых файлов – например, если у вас всего один диск/раздел на ПК.
Сделайте следующее.
- Скачайте, установите (желательно на другой носитель, если возможно) и запустите приложение DiskDrill.
- Выберите глубокое сканирование (Deep Scanning) для диска, на котором были удалённые файлы.

- Нажмите кнопку «
 ».
».
- Приложение выведет список файлов, доступных для восстановления. Выберите нужную категорию (или группу) файлов и повторно нажмите на кнопку «Восстановить».
По окончании процедуры приложение выведет список восстановленных файлов. Скопируйте их на другой носитель.

Восстановление файлов с помощью Hetman Partition Recovery
Скачайте и установите Hetman Partition Recovery на отдельный диск. Теперь сделайте следующее.
- Дайте команду «Файл – Мастер».

- Выберите нужный диск или раздел диска (том), на котором восстанавливаются удалённые файлы, и нажмите кнопку ‘Далее
 ‘
‘ - Выберите глубокое сканирование. Чем больше дополнительных параметров будет отмечено, тем более высока вероятность полного восстановления ваших личных данных.

- Нажмите кнопку «Далее» и дождитесь проверки дискового пространства, где располагаются «обезглавленные» файлы.
- По завершении проверки нажмите кнопку «Готово».
- Выберите диск, на который вы сохраняете восстанавливаемые файлы, и нажмите кнопку «Восстановить».

- Проверьте открываемость (качество) восстановленных файлов, перейдя в диск, куда они скопировались.
Заключение
В большинстве случаев восстановить удалённые с компьютера файлы легко. Главное условие – диск после стирания файлов не должен заполняться повторно, а также не должно выполняться низкоуровневое форматирование как средствами Windows, так и при помощи всевозможных «уничтожителей файлов», которых навыпускали уже десятки. Также не дефрагментируйте диск, когда вы поймали себя на том, что что-то нужное было с него стёрто. Ещё более действенный совет – регулярно обновляйте резервные копии ценных файлов на съёмных дисках, и восстанавливать удалённое вам не придётся.