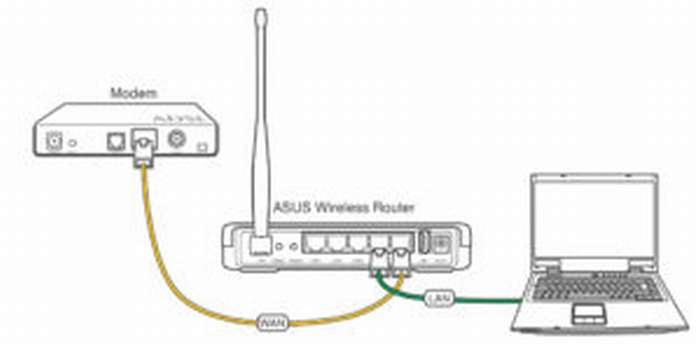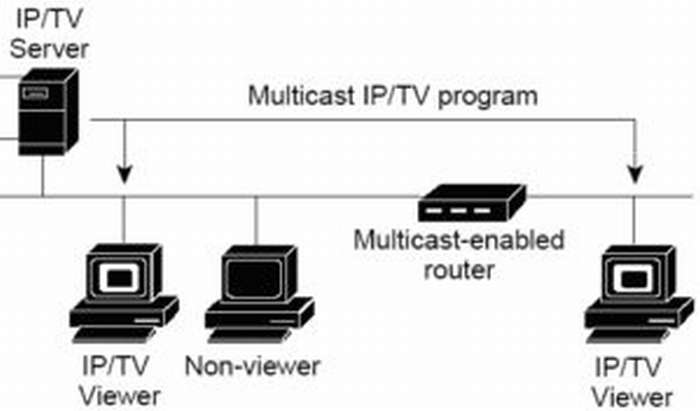Наверно это одна из самых лучших фирм, которая выпускает не просто качественное оборудование, но при этом по приемлемой цене. Хочется отметить, что при низкой цене вы получаете друга, который будет с вами долгое время. Но есть небольшое «но» функционал у каждой такой коробочки настолько широк, что зачастую даже опытные пользователи стопорятся в его запуске.
Но это с другой стороны и плюс. Вот у меня есть домашний роутера от ZyXEL, да он не плох, но функции у него настолько урезаны, что зачастую, если хочешь что-то сделать то просто не можешь, так как нем не заложены такие функции.
Толи дело MikroTik, у него присутствует огромный ряд функций, что способно превратить его в настоящий мини-сервер. Операционная система у всех моделей почти одинаковая, так что эта инструкция поможет каждому обладателю этих чудных коробочек.
Настройка MikroTik не так сложна, как кажется на первый взгляд, просто надо выполнить достаточно много шагов, которые могут запутать первопроходца. Сегодня мы разберём пошаговую инструкцию для чайников как настроить аппарат от фирмы MikroTik.
Внешний вид и особенности
Давайте рассмотрим его поподробнее, перед тем как разберём вопрос.

У нас есть вход для питания, кнопка сброса настроек. Два индикатора. И дальше специальный порт PoE, который предназначен для питания по витой паре. Для этого в коробке есть отдельный разветвленный с двумя концами: кабель на выход RJ45 и питания.

Подключение
Устанавливаем аппарат, подключаем питание. Провод от провайдера и кабель, который будет идти к ноутбуку или компьютеру можно втыкать в любой из портов с надписью Ethernet.
Как зайти в MikroTik? Настройка происходит как с Web-интерфейса, так с помощью специализированной программы WinBox. Я считаю, что с проги управление и настройка, куда удобнее, чем с Веб-страницы.

- Заходим на официальный сайт MikroTik и скачиваем программу WinBox https://MikroTik.com/download.

- Устанавливаем и запускаем.
- Теперь надо найти нашу машину. Для этого переходим на «Neighbors». Нажимаем на кнопочку «Refresh». Ждём пока в таблице начнёт отображаться наш аппарат. Нажимаем по Mac-адрессу, найденного устройства.

- Теперь оно начало отображаться в верхний части окна. Теперь надо вписать «admin» в поле «Login», а поле «Password» оставляем пустым. На некоторых моделях пароль по умолчанию имеет то же значение «admin»
- Далее вам будет предложено использовать настройки по умолчанию. Я бы этого не советовал делать, так как конфигурация роутера очень обширна и чаще бывает, что стандартные настройки не подходят. Особенно это касается случая, когда надо питать роутер по PoE кабелю. В общем нажимаем «Remove Configuration» сами всё настроим.
Теперь просто ждём пока роутер сбросит конфиг до заводских. Иногда бывает, что этого не происходит, тогда в консоли надо вписать поочередно две команды:
system
reset
После этого он перегрузится с нулевой конфигурацией.
ПРИМЕЧАНИЕ! Все ниже перечисленные инструкции по настройке роутера Микротик подходит для всех моделей: RB951G-2HND, RB750R2, HEX LITE, RBMRTG, RB4011IGS+RM HEX S, RB2011UIAS-RM, RB3011UIAS-RM, RB2011UIAS-IN, RB2011ILS-IN, RB2011IL-RM, RB2011IL-IN, RB1100AHX4 DUDE EDITION, RB1100AHX2, CCR1016-12G, CCR1016-12S-1S+, CCR1036-12G-4S, CCR1036-8G-2S+, CCR1036-12G-4S-EM, CCR1036-8G-2S+EM, CCR1072-1G-8S+, CCR1009-7G-1C-1S+PC, CCR1009-7G-1C-1S+, CCR1009-7G-1C-PC, RBMRTGX2, RB1100AHX4, RBMRTGX4, UBIQUITI EDGEROUTER INFINITY, UBIQUITI UNIFI SECURITY GATEWAY PRO, UBIQUITI EDGEROUTER.
Обновление ОС
Я бы рекомендовал сразу же установить актуальную прошивку.
- Зайдите на официальный сайт https://www.MikroTik.com/download.
- В разделе «RouterOS» выбираем нашу систему. Она будет отображаться в самом верху открытого окна WinBox.
![]()
- Скачиваем (Stable) версию.
- Теперь в винбоксе слева выбираем раздел меню «File».

- Открываем папку с прошивкой. Зажимаем левой кнопкой мыши и перетаскиваем в окно «File List».
- Теперь надо перезагрузить зверя. Просто идём в меню «System» и выбираем из дополнительного меню «Reboot».
- Надо будет подождать, пока коробочка перезагрузится.
- Теперь переходим в «System» и нажимаем на «RouterBoard». В случае если в последних строчках значения разные жмём «Upgrade». Если одинаковые, то ничего не делайте.

Настройка портов
При сбросе настроек, все порты становятся равнозначные и их надо настроить. На стандартных маршрутизаторах, от других компаний идёт один порт для интернета и остальные для локального подключения устройств (заводские настройки). 1 WAN и 4 или более LAN портов. Здесь вы можете настроить на любой порт WAN и LAN режим. Также можно использовать хоть сколько WAN портов.
И так наша задача настроить несколько ЛАН портов, 1 WAN (или интернет порт). Также не забудьте, что если вы один порт используете в качестве подпитки PoE (Обычно это первый), то его мы не будем настраивать.
- Все локальные порты я буду объединять мостом. Их у меня будет 3 штук.
- «Bridge» и жмём на плюсик. И сразу «ОК» менять ничего не надо, оставляем по стандарту.

- Теперь тут же идём в «Ports» и нажимаем на плюс.

- Вылезет окошко «Bridge Port». В поле «Interface» выбираем все порты, кроме того, который вы будете использовать для интернета (WAN-порт). Я буду использовать в качестве доступа интернета пятый порт. Поэтому сначала выбираю первый (ether1) и жму «ОК». Потом опять жму плюс и выбираю уже второй порт (ether2), пока не добавлю все локальные порты в один бридж.
Настройка IP интерфейса
Если у вас офис или небольшая организация, то стоит задать IP роутера под маску сети, которую вы используете. Особенно это полезно, когда на рабочих компах уже проставлены статические IP адреса.
- Переходим во вкладку «IP».
- Теперь беспощадно выбираем раздел «Addresses».

- Нажимаем на крестик и вписываем новый адрес маршрутизатора. Если в вашей сети используются статические адреса, то поставьте 3 цифру, как у рабочих компьютеров. Можете выбрать такое же значение как у меня. Обязательно нажмите на «Interface» и выберите мост который мы создали ранее из совокупности портов.
Интернет
Настроек очень много, но я постараюсь рассказать про самые популярные.
Если есть привязка MAC адреса
Об этом можно узнать в договоре, или позвонив в техническую поддержку. Такая функция используется редко. Наша задача установить привязанный МАК адрес к роутеру. Откройте терминал.

Теперь вписываем команду:
/interface ethernet set eth5-wan mac-address=MAC-адрес зарезервированный провайдером.
Также замените значение eth5-wan на номер порта, который используется у вас для интернета. Я использую пятый порт, но вы можете использовать и eth2-wan, eth3-wan или eth4-wan
Динамический IP
- Переходим во вкладку АйПи.
- Далее выбираем «DHCP Client», в качестве которого выступает наш роутер.

- Опять нажимаем на полюбившийся синий крестик.
- Теперь во вкладке «Interface» надо выбрать тот порт, который вы оставили для интернета, и которого нет в нашем «bridge1». Как я уже говорил ранее, я оставил пятый портик для этого, поэтому выбираю его.

- В самом конце давайте проверим, какой же айпишник мы получили. Для этого переходим в IP раздел и после этого выбираем «Addresse». Появится наше подключение по интерфейсу моего пятого порта. У вас может отображаться другой порт, смотря какой вы выбрали для интернета. Просто нажмите на него, и вы увидите полученный адрес.
Теперь надо настроить DHCP, что бы интернет раздавался по локальной сети.
3G/4G модем
Инструкция схожа с динамическим подключением. Только надо выбрать другой интерфейс.
- DHCP Client.
- + (add).
- В «Interfaces» выбираем LTE.
Если интернет не появится, то для начала активируйте модем стандартным образом на компьютере, а потом снова попробуйте поймать адрес как в инструкции выше.
Настройка L2TP/PPTP
- Сначала делаем настройку получения динамического адреса как в первой инструкции.
- Ищем в левом меню раздел «PPP» и нажимаем по нему.
- Теперь надо добавить соединение, для этого нажимаем на плюс и выбираем «PPTP Client или L2TP Client».

- В первой вкладке указываем имя подключения. Теперь идём во вторую.

- Берём листочек от провайдера с информацией и заполняем первые три строчки. Профиль устанавливаем по умолчанию, а таймаут в значение 60. Также в поле «Default Route Distance» ставим 1.
PPPoE
Это частое подключение, когда интернет идёт от aDSL-модема. Напомню, что перед дальнейшими настройками первичный модем должен быть настроен и иметь мостовой режим работы как Bridge.
- Выбираем раздел «PPP».
- Нажимаем на красный как борщ крестик, для добавления режима.
- Выбираем из выпадающего списка именно наш вариант со префиксом «Клиент».

- Указываем имя коннекта.
- В интерфейсе надо выбрать тот порт, к которому подключен модем (Этот порт не находится в нашем bridge1).

- Идём на вторую вкладку.
- Указываем логин и пароль, которые написаны в договоре поставщика услуг. Обязательно поставьте галочку «Use Peer DNS». И далее нажимаем «окей». Если после этого напротив нового коннекта появилась буковка «R» то интернет есть. В противном случае могут быть проблемы у провайдера или с настройками модема.

Статический IP
Для начала достаньте настройки от провайдера. Они должны быть в договоре. Там обязательно должны быть указаны: статический IP, маска, шлюз и DNS.
- Опять идём в «IP».
- Решительно выбираем раздел «Addresses».
- Опять на крестик. Теперь дорогие мои друзья во вкладке «Interface», надо выбрать интернет WAN порт. Я выбираю пятый. Тут же вписываем статический IP адрес, который предоставляет провайдер. Ну и не забываем про маску.

- Осталось добавить шлюз. Во вкладке «IP» выбираем «Routes». Устанавливаем провайдерский шлюз в поле «Gateway».
- По идее интернет уже должен гулять по вашему роутеру, но не спешите радоваться, так как мы забыли добавить и DNS. Без них вы не сможете обращаться к сайтам по привычным символьным или URL адресам. Но давайте всё-таки проверим есть ли контакт с интернетом. Зайдите в терминал.

- Давайте пропингуем DNS от гугла. Вписываем команду ping8.8.8 и нажмите Enter.

- Если коннект есть, то вы увидите доставленные пакеты.
- В том же разделе «IP» переходим в пункт ДНС.

- Вписываем адрес. Если их два или более нажимаем на стрелочку. Ставим галочку (там она одна не перепутайте).
Всё интернет есть, для пущей уверенности можете зайти в терминал и проверить поддержку URL адресов. Для того можете вписать любой команду с известным вам адресом «ping google.com» или «ping yandex.ru». Но интернет есть только внутри этой нехитрой коробочки, чтобы он разлился и на другие устройства надо настроить DHCP.
Настройка DHCP сервер для локальных устройств
Эта штучка не только будет раздавать интернет, но также распределять IP адреса в автономном режиме.
- Опять в той же вкладке АйПи переходим на «DHCP Server».
- Выбираем вторую кнопку «DHCP Setup».

- В строке выбираем наш созданный мост раннее, в который входит все локальные ЛАН порты.
- Нажимаем далее.
- В первом окне вам будет предложено установить диапазон адресного пространства, в автономном режиме будет поставлена подсеть роутера. В моём случае это девятая подсеть. Просто нажимаем далее.
- Позже указывается шлюз, который будет использоваться другими устройствами. Если вы делаете настройку для дома, то оставляйте поле по стандарту. Там будет стоять IP этого роутера. Опять идём далее.
- Теперь вы может поставить какие адреса будут выдаваться устройствам. Например, иногда нужно зарезервировать адреса для камер-видеонаблюдений или для сетевых принтеров, телевизоров. Но для дома в этом нет необходимости, просто опять идём «Далее».

- В самом конце указываем DNS адрес, который будет использоваться. Оставляем адрес роутера и идём дальше.
Всё локальная сеть настроена и телефоны, планшеты, телевизоры и другие сетевые устройства смогут подключиться в единое сетевое пространство. Но интернета пока нет, остался последний так сказать штрих настроить NAT.
NAT
Если говорить простым языком, то эта функция позволяет распределять интернет, между подключенными устройствами в локальной сети.
- Идём в нашу любимую вкладку «АйПи».
- Теперь выбираем «Фаервол».

- В выходном интерфейсе (Out. Interface) надо указать порт, в который воткнут интернет шнур.

- В четвёртой вкладке в первом поле из выпадающего меню выбираем «masquerade».
Ура, теперь интерн гуляет по проводам, но пока беспроводной режим не настроен. Осталось подправить конфиг WiFi сети и можно полноценно им пользоваться.
Wi-Fi
- Переходим в раздел беспроводной сети «Wireless».

- Как вы видите сеть там уже есть, но она спит. Чтобы её разбудить, просто выделите её, а потом нажмите на галочку.

- Теперь после сна находим вкладку «Security profiles». Здесь мы установим пароль, имя сети и зададим тип шифрования.

- Вписываем имя. В качестве мода, устанавливаем динамические ключи.
- Ставим галочку напротив «WPAPSK» и «WPA2PSK». Также не забываем установить «aes ccm» двух полях.
- Ниже будет две строчки для пароля. Придумайте как можно сложнее пароль, но тот, который вы запомните. Не используйте чисто цифирные пароли это чревато взломами. Нажимаем «ОК».
- Теперь переходим на первую вкладку интерфейсы.
- Два раза нажмите по этому соединению левой кнопкой мыши, пока не откроются настройки. Переходим во вторую вкладку. А теперь по пунктам, что ставить:

Mode: ap_bridge
Band: 2GHz-B/G/N
Channel Width: 20MHz
Frequency: 2412
SSID: тут будет название вашей сети;
Scan List: default;
Wireless Protocol:802.11
Security Profile: default;
WPS Mode: desabled;
Bridge Mode enabled;
VLAN Mode: no tag;
VLAN ID: 1
- Убедитесь, что галочки напротив «Default Authenticate» и «Default Forward стоят».
- Нажимаем «ОК».
Установка пароля от администраторской панели
- Заходим во вкладку «System» и переходим в «Users».
- Теперь вы увидите одного пользователя, у которого вообще не указан пароль.
- Нажимам правой кнопкой и далее переходим в самый низ в раздел пароль. Теперь просто устанавливаем значение.

- Но лучше создать нового пользователя. Нажимаем на крест. И указываем данные:
- Name логин под которым вы будете заходить.
- Group группа доступа, указываем как full.
- Password и Confirm Password два раза впишите сложный пароль.
- Старого пользователя удалить нельзя, но можно выключить или перевести в сон. Просто выделяем и жмём на крестик рядом с галочкой.