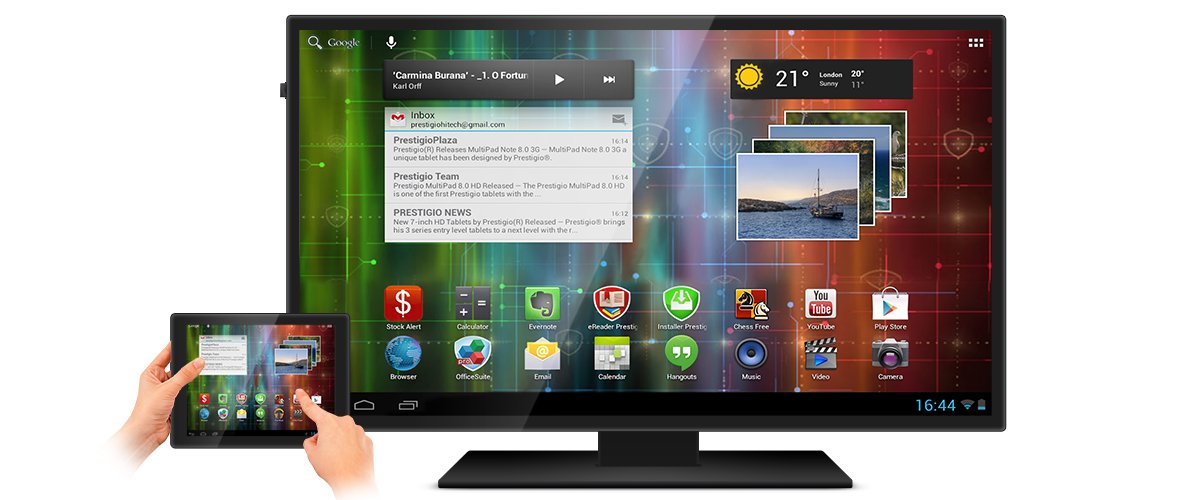Планшет андроид (tablet) — устройство не для избранных, часто он становится собственностью начинающих пользователей, которые не всегда знают даже что такое андроид. А потому, некоторые пользователи, приобретя его в магазине или получив на день рождения в качестве подарка, совершенно не понимают, что с ним делать. Поэтому сегодняшний мануал будет о том, как пользоваться планшетом. Эта простенькая инструкция по эксплуатации для чайников, надеюсь, даст вам возможность в полной мере приступить к пользованию всеми возможностями гаджета вне зависимости от модели, будь то Леново, Асус или любой другой.
Это система от компании Google, так что при покупке у вас на устройстве сразу можно будет обнаружить кучу ярлыков с программами этой компании. Для начала, советую не трогать их (да и вообще все остальные тоже), чтобы не запутаться в разном программном обеспечении. В зависимости от производителя, у вас также может быть другая куча ярлыков неизвестного происхождения, которые добавит вам производитель в надежде, что так будет лучше. Но пока разберемся с основами.

Клавиши и сенсор
Большинство операций будет правильно проводить с помощью сенсорного экрана (тачскрина). На корпусе вы также можете найти несколько кнопок и входов для USB, зарядки, в некоторых девайсах — сим-карты, SD карты памяти и другое. Для начала запомните расположение входа для зарядного, чтобы при разрядке не растеряться.
Коробочку от гаджета, а также пленочку, что по умолчанию на нем, я не советую выбрасывать, пока вы полностью не заучите, что там написано (поэтому техническое руководство не стоит выбрасывать в принципе).
На одной из боковых стенок вы найдете кнопку включения/выключения/блокировки (Power), а также где-то должна быть регулировка громкости (Volume или Vol+ и -). Ниже экрана спереди найдется кнопка Home или «Домой», а также, чаще всего, 2 кнопки по бокам от нее. Почитайте в руководстве, что они делают — они разнятся от модели к модели.
Чтобы включить гаджет, задержите нажатие Power (выключить так же). Снять/поставить блокировку во включенном состоянии — та же кнопка — нажмите, не задерживая. Home при нажатии возвращает на главный экран и сворачивает приложения. Другие кнопки описаны в руководстве.
Что делать, если нет кнопок
Да, на планшете с андроидом нет клавиатуры с буквами и цифрами. Она выдвигается после того, как вы нажмёте пальцем в поле для ввода любых данных. Уверен, это не создаст неудобств, и вы быстро научитесь правильно пользоваться этой клавиатурой. Но приступим же к настройкам.

Основные настройки
Установить время в системе, поменять язык и настроить что-либо другое можно через меню «Настройки» (Settings). Их ярлычок на устройстве с андроидом должен выглядеть как шестеренка. Ведь зачем нужен планшет с японским языком системы? Для смены языка пользуйтесь пунктами меню настроек — если у вас английский, поиск не должен быть долгим. Если китайский — ищите пункт со сменой языков: он будет иметь пиктограмму с буквой «А» (маленькая картинка рядом с надписью «Язык и ввод» на китайском). Нажмите на пункт, дальше — на самый верхний подпункт в появившемся меню. Выберите язык в перечне. Пользоваться девайсом будет легче на родном языке (или, хотя бы, на английском).
В этом же меню настроек вы можете найти много всего интересного. Первоочередные возможности я вам опишу.
Пункт «Безопасность»
Тут ставите пароль для разблокировки (можно поставить графический ключ — в пункте объяснено) по желанию.

Восстановление и сброс
В этом пункте можно сбросить устройство на заводские настройки — это значит, что файлы и программы будут удалены. Функция нужна в случае, если вы установили что-то лишнее, что мешает работоспособности гаджета, и не можете удалить. Своеобразное форматирование диска. «Восстановление» также поможет вернуть нужные файлы после сброса.
Пункты «Экран» и «Звук»
Это просто — регулировка громкости, можно регулировать с помощью клавиш Volume+ или — на корпусе, и настройки по ней, а также по вибрации и регулировке подсветки экрана. Можно включить/отключить автоповорот экрана при повороте девайса.

Интернет и приложения
Любой гаджет может подключиться к Wi-Fi сети и большинство могут использовать мобильные сети 3G/4G. К Wi-Fi подключаться нужно через соответствующий пункт в меню настроек (пальцем сдвиньте кружок вправо. Станет синим, и начнется поиск сети). Ткните в надпись «Wi-Fi» — откроется подпункт, где можно выбрать сеть и подключиться к ней.
PlayMarket и стандартные приложения
Подключив интернет, можно начать с ним работать. Во время работы с устройством, у вас постоянно будет возникать потребность в какой-то новой функции: редактор текстовых фалов, редактор .doc документов, файловый менеджер, учет доходов/расходов, почтовик и так далее. Эти программы являются сторонним ПО, то есть, не установлены по умолчанию. Их нужно искать на PlayMarket — сервисе от Google. Если вам понадобится любое приложение (например, переводчик текста) или игра, зайдите в PlayMarket и напишите поисковой запрос (например, «перевод текста») в соответствующее поле вверху экрана в главном меню PlayMarket. Жмите на поиск — получите кучу результатов. Выбирайте любой, тыкайте и скачивайте соответствующей кнопкой (большая зеленая).
Стандартные приложения обычно включают в себя:
- Файловый менеджер — для редактирования и удаления файлов и папок
- Браузер — «дефолтный», то есть, по умолчанию
- Галерея — просмотр картинок, фото и видео
- Музыка — работа с музыкой
- Почта — организация почтовых аккаунтов
- Календарь — стандартный календарь с напоминаниями

Заключение
Это то, что я могу рассказать для начинающих о первичной настройке планшет и как работать на нем. В одной статье тяжело осветить все нюансы которые вам нужны, так что попытаемся лишь упростить ваши первые шаги ознакомления с новым гаджетом. Вообще все приложения разработчики стараются делать как можно более простыми и понятными, так что, думаю, у вас не возникнет особых проблем. А если возникнут — пишите в комментариях к этой статье, всем отвечу.