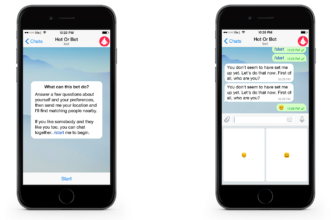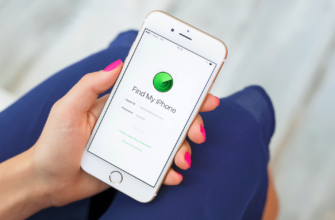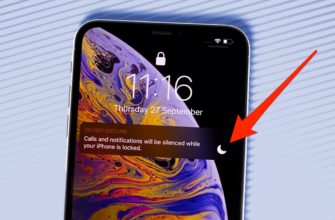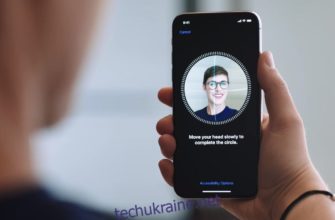Для записи личных голосовых сообщений на Айфоне можно использовать встроенное приложение «Диктофон» корпорации Apple. Также можно использовать сторонние программы — например, Google Voice, GarageBand, IntCall и другие. Созданные файлы в большинстве случаев можно отредактировать и сохранить на внешний носитель (правда, с определенными ограничениями). В нашей статье мы узнаем, где расположено приложение для записи звука, как прослушать запись диктофона на Айфоне и как сохранить созданный файл на компьютере.

Где найти диктофон на Айфоне
В физическом смысле микрофон для записи звука на диктофон находится на нижнем торце слева. На корпусе он имеет вид небольшого отверстия. Именно на него необходимо записывать звук, чтобы получить аудиофайл высокого качества, а чем дальше источник звука от микрофона, тем хуже будет качество аудио. Обратите внимание, что справа микрофон отсутствует — там располагается динамик для вывода звука.
Для поиска динамиков и микрофона, можете провести тест. Для этого включите аудиозапись на iPhone, а потом прикройте пальцем поочередно отверстия справа и слева. Если звук пропал — Вы нащупали динамик, если звук остался — микрофон. На программном уровне для аудиозаписи звуковых сообщений используется приложение «Диктофон», которое входит в состав операционной системы Айфона по умолчанию.
Иконка приложения «Диктофон» имеет вид осциллограммы на белом фоне (iOS 7 или выше) или микрофона на синем фоне (старые операционки). Располагаться приложение может в двух местах:
- На большинстве современных iPhone иконка диктофона располагается в левом углу второго рабочего стола. Чтобы получить к ней доступ, нужно снять блокировку и провести пальцем в левую сторону, чтобы переключиться между рабочими столами.
- На некоторых операционках иконка диктофона располагается в других местах. Например, в папках «Утилиты» или «Дополнения». Чтобы получить доступ к приложению, нужно открыть нужный пункт меню и найти иконку с осциллограммой или микрофоном.
Внимание! Родной диктофон Айфона не позволяет записывать телефонные разговоры. Если понадобилась такая функция, придется качать и устанавливать другое приложение.
Как правильно пользоваться диктофоном на Айфоне
Чтобы воспользоваться диктофоном на Айфоне, необходимо активировать соответствующее приложение и сделать запись. После записи прослушанный файл можно сохранить во внутреннюю память или на облачный сервис хранения данных компании Apple. Функционал операционного диктофона постоянно меняется в зависимости от версии операционной системы, но обычно приложение «Диктофон» может делать следующие действия:
- Запись звука с микрофона со сжатием или без.
- Редактирование звука (обрезка, вклейка, наложение).
- Сохранение файлов с возможностью их передачи на внешние носители.
- Улучшение качества звука (только на последних версиях iOS).

Запись звука на диктофон
Программные функции диктофона позволяют записывать, прослушивать и редактировать аудиозаписи. Пользователь может выбрать один из двух режимов аудиозаписи — с потерями данных и без сжатия. Ниже основные функции программного диктофона будут в деталях рассмотрены.
Как записать аудио
Чтобы сделать аудиозапись, необходимо активировать иконку приложения, которая располагается на рабочем столе или в папках «Утилиты», «Дополнения». После активации Вы увидите графический осциллограф, а также несколько кнопок и надписей. Чтобы записать аудио, выполните следующие действия:
- Нажмите кнопку в виде красного круга, а потом поднесите микрофон iPhone к источнику звука. Запись будет идти автоматически после активации красного круга.
- Чтобы сделать паузу, нажмите ту же кнопку — она теперь будет иметь вид белой окружности с красным квадратом внутри. Чтобы возобновить запись, нажмите кнопку еще раз.
- Если Вы хотите прекратить запись, нажмите кнопку паузы, а потом активируйте строку «Готово». Потом выберите имя для аудиозаписи, нажмите кнопку «Сохранить» — аудиозапись будет сохранена в памяти iPhone.
Внимание! Старые версии iPhone имеют ограничение на время аудиозаписи — не более 20 минут. Но такое ограничение отсутствует на новых версиях смартфона.
Редактирование записей
После записи аудио автоматически сохраняется в память смартфона. Также приложение «Диктофон» обладает дополнительным функционалом, которое позволяет обрезать аудиозаписи, а также улучшать качество звука и делать аудиовклейки. Чтобы вызвать функции редактирования, в перечне сохраненных файлов выберите нужную аудиозапись, активируйте иконку в виде трех точек, а потом выберите пункт «Править».
Непосредственно редактура делается так:
- Обрезка. Активируйте иконку обрезки, которая имеет вид квадрата и располагается справа сверху от осциллограммы. С помощью вертикальных ограничителей выберите нужный фрагмент, а потом нажмите кнопку «Обрезать» или «Удалить» в зависимости от варианта обрезки.
- Аудиовлейки. Активируйте кнопку проигрывания (черный треугольник) либо на осциллограмме найдите нужный аудио фрагмент. Потом нажмите кнопку «Заменить», выберите другой фрагмент или запишите через микрофон новый, подтвердите наложение дорожки.
- Улучшение звука. Активируйте иконку оптимизации аудиозаписи, которая имеет вид волшебной палочки, а располагается она слева сверху от осциллограммы. Подождите несколько минут, пока приложение автоматически улучшит запись и предоставит ее на прослушивание.
Внимание! Функция улучшения качества звука доступна только на операционных системах Айфон iOS 12 или выше.
Как прослушать запись
После записи звука аудиофайл будет доступен в приложении автоматически. Чтобы прослушать его, нажмите иконку в виде черного треугольника. Если нужно сделать паузу во время прослушивания, активируйте иконку в виде двух вертикальных полос (они появятся на месте треугольника). В меню запуска отображается звуковая осцилограмма аудиозаписи, ее продолжительность и название.
Файл сохраняется на внутренней памяти телефона либо в облачном сервисе Apple (если эта функция была заранее подключена и настроена). Файл сохраняется во внутреннем формате ALAC, который является оптимизированной улучшенной версией MP3. Через контекстное меню можно также прослушать другие аудиозаписи, которые Вы сохраняли на диктофон. Делается это следующим образом:
- Если Вы храните данные на внешнем облачном носителе, то перед запуском проверите подключение к интернету. Если информация хранится на внутренней памяти Айфона, то подключение к интернету не требуется.
- Сверху справа найдите иконку в виде динамика или ноты. Активируйте ее и подождите немного, пока ОС Айфона получит доступ ко внутренней памяти/облачному хранилищу.
- В результате откроется меню с перечнем сохраненных дорожек — кликнете по нужному файлу, подтвердите его открытие в приложении «Диктофон», активируйте иконку в виде черного треугольника.
- При желании выбранный файл можно стереть с памяти Айфона. Для этого в меню прослушивания аудиозаписи активируйте кнопку «Удалить» и подождите немного, чтобы операция удаления прошла успешно.
Настройка качества записи
По умолчанию приложение «Диктофон» сжимает полученную аудиозапись, чтобы экономить свободное место Айфона. Экономия составляет 40-50%, что является хорошим показателем, но при сжатии ухудшается качество записи. Поэтому если Вы получаете некачественные звукозаписи, то имеет смысл отменить программное сжатие, чтобы звук сохранялся в необработанном виде. Делается это следующим образом:
- Активируйте Айфон, выберите пункты «Настройки», «Диктофон», «Качество звука».
- В перечне выберите пункт «Без потерь», подтвердите решение — режим прямой записи активирован.
Сторонние приложения для iPhone для записи звука
Если у Вас возникли сложности со звукозаписью сообщений на диктофон Айфона, Вы можете использовать приложения сторонних разработчиков. Большинство таких программ являются условно бесплатными — скачать и установить их можно абсолютно бесплатно, однако за небольшую доплату пользователь может получить доступ к дополнительным функциям. Например, облачное хранилище для файлов или редактор звуковых дорожек.
Обзор лучших приложений для iPhone для замены диктофона:
- GarageBand. Представляет собой дополнительное приложение компании Apple, которое легко можно поставить на любой Айфон. Программа используется для создания несложной музыки, но ее можно также применять и для создания аудиозаписей через микрофон. После установки приложения нужно активировать пункт «Дорожки», пролистать перечень функций до пункта «Аудиорекордер» и сделать запись. Сделанную аудиозапись можно отредактировать, добавить к нему эффекты, перекинуть на компьютер и так далее.
- IntCall. Это приложение рекомендуется применять людям, которые хотят записать разговор по телефону со сторонним человеком. Чтобы сделать запись, нужно скачать приложение с AppStore, поставить его на смартфон, запустить и найти функцию для работы с диктофоном. После записи аудиофайл можно сохранить во внутренней памяти или перекинуть на компьютер, электронную почту или Google Drive. Приложение просто и удобно, но оно содержит мало функций по работе с записями. Поэтому если планируете редактировать аудио, лучше использовать GarageBand.
- Google Voice. Представляет собой утилиту для создания и редактирования аудиозаписей. С ее помощью можно делать записи мобильных звонков, а с помощью дополнительных функций можно заблокировать нежелательные звонки или автоматически запустить запись. Еще одна удобная функция Google Voice — бесплатная транскрибация звука в тексте. Созданные записи можно перенести на компьютер, хотя создатели сервиса для хранения рекомендуют использовать собственные облачные сервисы корпорации Google.
Внимание! Транскрибация Google Voice работает неидеально, поэтому после перевода обязательно перечитайте текст и исправьте обнаруженные ошибки.
Как отправить запись с Айфона на компьютер или внешнее устройство
К сожалению, скопировать запись на компьютер или другое устройство с помощью Lightning-кабеля невозможно. Причина — корпорация Apple не предоставляет доступ к таким файлам на Айфоне напрямую из соображений политики конфиденциальности. Но скопировать файл все же можно косвенными способами, а оптимальными вариантами является использование электронной почты и приложения iTunes.

Через электронную почту
Чтобы воспользоваться этим методом, понадобится установленное и настроенное приложение Mail на Айфоне, а также внешний электронный ящик. Оптимальный алгоритм действий:
- Создайте два разных аккаунта на почте GMail. Потом в магазине AppStore скачайте приложение Mail для iPhone, установите его, привяжите одну электронную почту GMail. Если у Вас уже есть настроенная почта, то этот шаг можно пропустить, но не забудьте создать один электронный ящик для внешний связи.
- Теперь можно приступать к отправке звуковой записи на внешний ящик. Для этого в программе Диктофон выберите нужный файл, нажмите кнопку Поделиться, выберите приложение Mail. В строке «Кому» укажите внешнюю электронную почту, подтвердите отправку. Зайдите во внешний ящик, найдите свое письмо, сохраните файл на компьютер.

Через iTunes
iTunes — это медиаплеер для воспроизведения аудио- и видеофайлов, который разработан компанией Apple. В плеере iTunes есть функция синхронизации данных с компьютером. Если Вы выполните синхронизацию, то все данные или их часть с Айфона будут автоматически сохранены на жестком диске компьютера. Этим мы и воспользуемся, чтобы сохранить аудиозапись:
- Скачайте приложение iTunes на компьютер, установите на жесткий диск, выполните тестовый запуск. Теперь с помощью Lightning-кабеля подключите iPhone к компьютеру, а в приложении iTunes активируйте иконку в виде смартфона.
- Выберите пункт «Музыка», рядом с пунктом «Голосовые записи» обязательно поставьте галочку. Потом нажмите кнопку «Синхронизировать» и подождите несколько минут, пока данные о файлах на смартфоне будут отправлены в операционную систему компьютера.
- После успешной синхронизации выйдите из меню по работе со смартфоном, но не закрывайте iTunes. В приложении найдите нужную Вам аудиозаписи, с помощью правой кнопки мыши активируйте контекстное меню, выберите пункт «Показать файл в проводнике Windows» — файл успешно скопируется на ПК.
Заключение
В заключение хочется отметить, что функцию «Без сжатия» данных нужно использовать с умом. Если Вы делаете небольшие записи для себя, а вокруг Вас достаточно тихо, то звук можно делать и сжатым — небольшие потери данных слабо повлияет на итоговое качество звука. Но если Вы хотите записать лекцию или подкаст, то функцию «Без сжатия» нужно активировать в обязательном порядке, чтобы Вашу речь смогли легко понять сторонние люди.