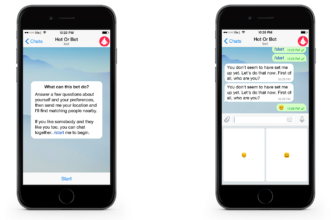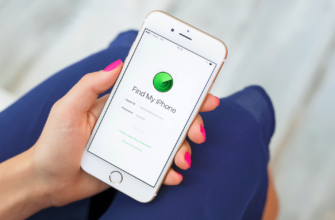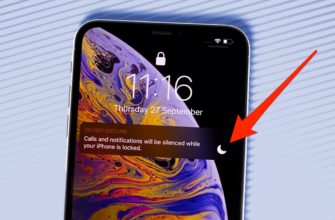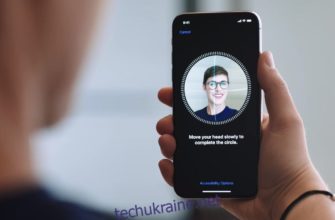Современные мобильные устройства предлагают пользователям развернутый функционал. Вы можете смотреть видео с YouTube, интересные фильмы, сериалы, либо же коротать время в динамичных играх. Но на дисплее телефона, а особенно, если он небольшой, сделать вышеперечисленное проблематично. Поэтому многие интересуются, как вывести экран Андроида на компьютер и наслаждаться просмотром уже на большом экране.
Зачем это может понадобиться
Причины у каждого пользователя индивидуальны. Например, на экране смартфона появилась большая трещина, а до замены дисплее хочется посмотреть какой-то фильм. Выход один – транслировать его на компьютер или телевизор.
Либо вы пригласили большую компанию и собираетесь поиграть в гонки, но габариты мобильного устройства категорически не устраивают. Причин может быть огромное количество, начиная от бизнес-презентации и заканчивая вечером в кругу семьи. Так что теперь приступаем к практике.
Как транслировать экран Android на ПК

Для начала рассмотрим, что понадобится пользователю для удачной трансляции. Первое и обязательное требование – рабочая сеть Wi-Fi или USB-провод. Подойдет также Bluetooth, но далеко не все телефоны поддерживают такой тип подключения для стриминга.
Далее идут специальные программы. К сожалению, без них не обойтись. Лучше всего использовать операционную систему Windows 10 с последними обновлениями.
Способ 1: через Wi-Fi
Тут отлично подойдет приложение под названием Screen Cast. Его без труда можно загрузить с Google Play и установить стандартным способом.
- Далее открываем программу и видим фон в бело-синих тонах. Соглашаемся с представленными условиями использования и вправо пролистываем страницу. Теперь кликаем на «Wi-Fi Network».
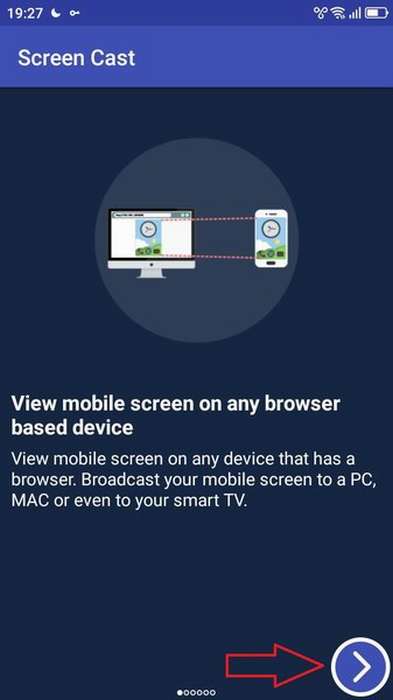 Условия использования
Условия использования 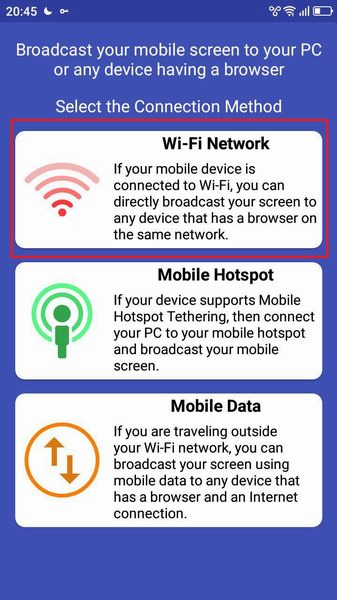 Выбираем Wi-Fi
Выбираем Wi-Fi
- Программа предлагает нам начать процедуру. Знакомимся с краткой инструкцией на английском языке и нажимаем по большой красной кнопке «Start Broadcasting». Теперь утилита выдает специальную ссылку, которую нужно вбить в любой браузер на компьютере. Примечание: с помощью левой боковой панели вы можете провести детальную настройку трансляции.
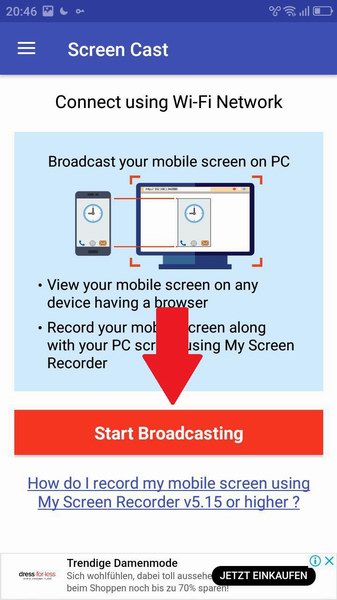 Начинаем сессию
Начинаем сессию 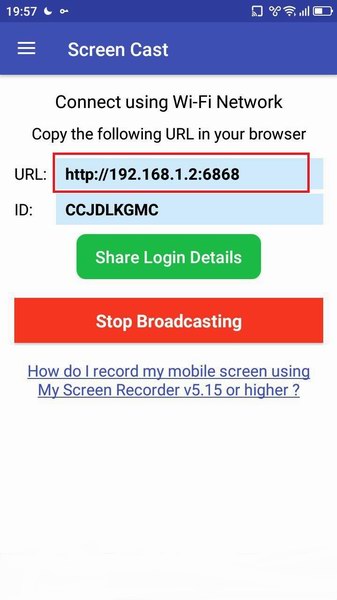 Видим URL-код
Видим URL-код 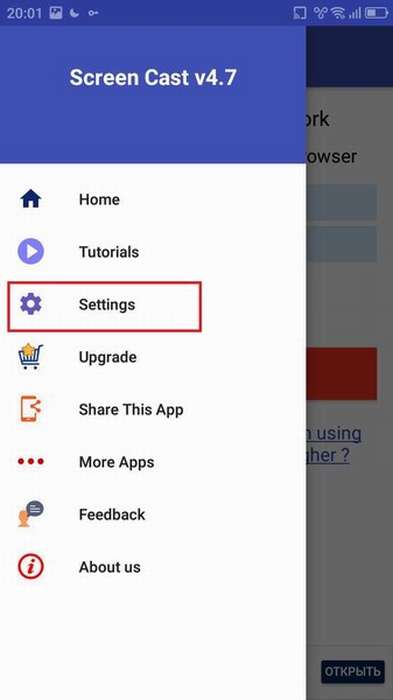 Настройки
Настройки
- Вводим полученный адрес в поисковик и нажимаем Enter. Вот и все, экран смартфона появляется на компьютере. Переходим в Галерею и выбираем любое видео, или же запускаем игру.
 Просмотр видео на ПК
Просмотр видео на ПК 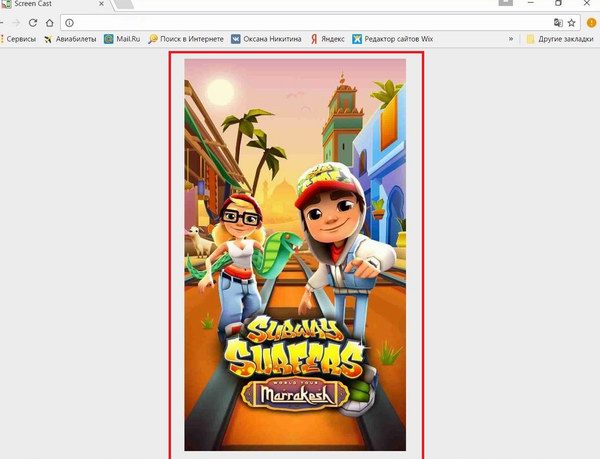 Просмотр игры на ПК
Просмотр игры на ПК
Способ 2: через USB
Тоже очень простой способ, подходивший, если вы, например, разбили экран девайса. На смартфон не понадобится устанавливать дополнительные утилиты, все основные махинации проводятся на компьютере.
Обратите внимание! Используйте только Google Chrome. Другие браузеры, такие как Opera, Mozilla Firefox, не подойдут.
Для начала включаем отладку по USB. Подробнее об этой процедуре мы писали в статье «Как использовать Андроид в виде веб-камеры». Заранее скажем, что отладку не удастся активировать, если выключен режим разработчика.
Далее открываем браузер и переходим в интернет-магазин Chrome. Вбиваем в поисковик расширение под названием Vysor.
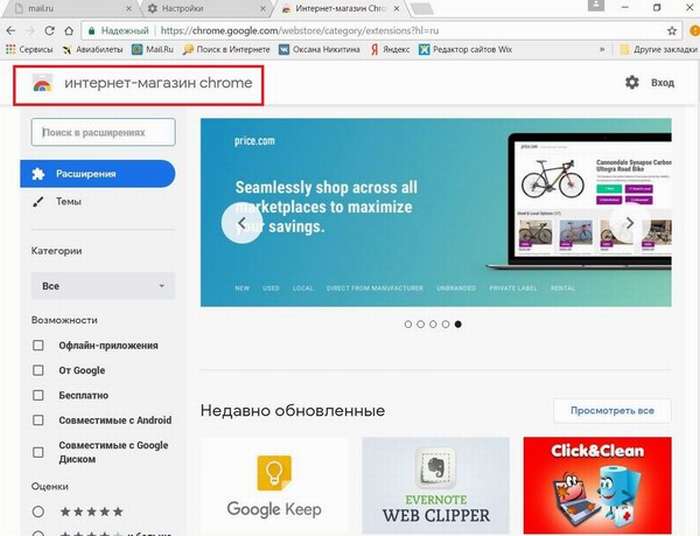 Магазин Chrome
Магазин Chrome 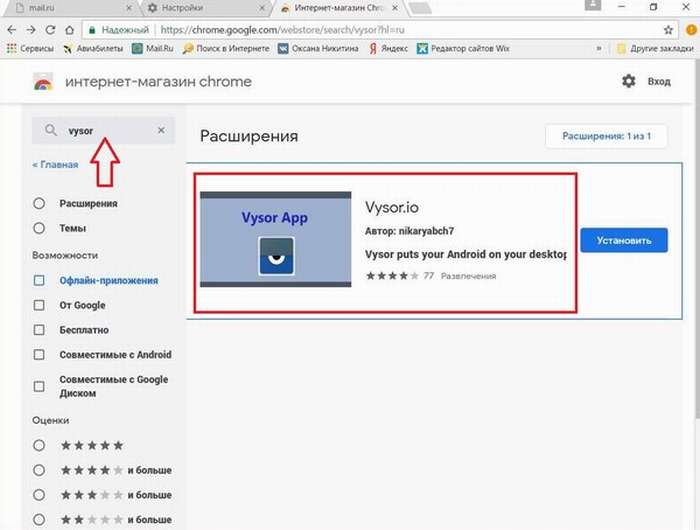 Расширение Vysor
Расширение Vysor
Переходим на страницу утилиты и кликаем «Установить».
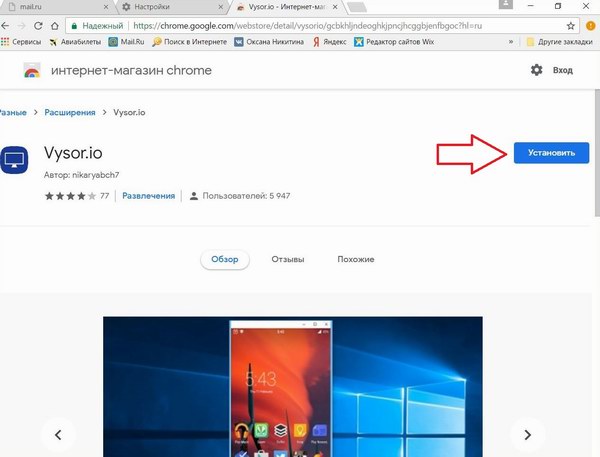
Берем смартфон и через кабель подключаем его к ПК. Возвращаемся к расширению: в списке доступных подключений должно находиться название вашего устройства. Соглашаемся на сопряжение, нажав «ОК». Сделано, теперь экран смартфона будет транслироваться на мониторе.
Способ 3: через операционную систему
Вышеперечисленные методы вам не помогли? Считаете их чересчур сложными? Не волнуйтесь, ведь у Windows есть встроенная функция, позволяющая соединять девайсы и без проблем проводить махинации с ними.
Обязательное условие! Ваша операционная система на компьютере должна быть обновлена до Windows 10 Anniversary. При более ранних версиях данная операция невозможна.
Начинаем:
- Убеждаемся, что телефон и ПК подключены к одной Wi-Fi сети.
- В правом нижнем углу находим изображение интернета, кликаем туда. Открываются развернутые настройки, где нажимаем «Соединиться».
- Появляется новое окно под названием «Проецирование на этот компьютер». Выставляем «Доступно всем».
- Возвращаемся к телефону. Переходим в «Настройки» – «Экран» – «Беспроводной дисплей». На некоторых моделях такая опция отсутствует! Активируем галочку. Внизу обращаем внимание на список доступных для подключения устройств. Выбираем наш компьютер.
- На ПК приходит уведомление о сопряжении. Соглашаемся. Вот и все, трансляция начинается.
Видео-инструкция
Ответы на популярные вопросы
Что делать, если компьютер не видит Андроид при попытке трансляции? Прежде всего, проверьте обязательную отладку по USB. Далее убедитесь, что на ПК установлены необходимые драйвера, которые соответствуют вашей марке телефона. И, конечно же, выбирайте только качественные утилиты для стриминга. Как перевести видео на телевизор с помощью Chromecast? Подключите два устройства к одной Вай-Фай сети. Скачайте официальное приложение, поддерживающее Chromecast, и настройте трансляцию в меню девайсов. Игра очень отстает при стриминге, что делать? Проверьте скорость Вай-Фай подключения и выставьте меньшее качество, так как HD разрешения часто тормозят. Нужны ли рут-права для трансляции изображения со смартфона на компьютер? Нет, режим Суперпользователя здесь совсем необязателен. Исключения составляют лишь специальные утилиты. Как правило, они или требуют рут-права, или являются платными.
Теперь вы сможете самостоятельно вывести экран своего телефона на компьютер достаточно просто. Есть несколько методов, и если уделить немного времени и разобраться с представленными инструкциями, все обязательно получится. Главное – не торопиться и не бояться.
Возникли дополнительные вопросы или проблемы? Пишите нам в комментарии, всегда поможем!